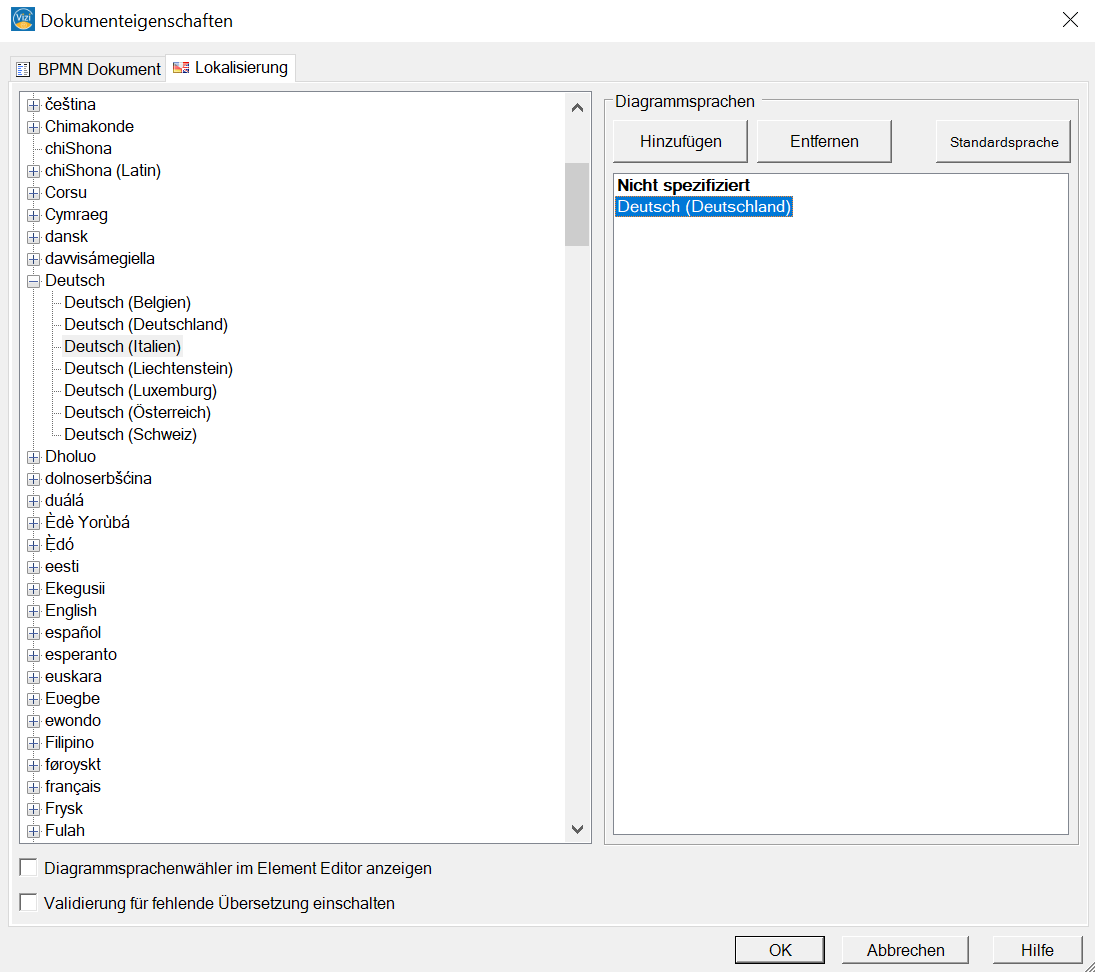Sprache
Dieser Abschnitt befasst sich hauptsächlich mit dem Ribbon Menü Sprache, welches erreicht werden kann über: >BPMN-Modell>Sprache>… Hierfür müssen sie ein Diagramm offen haben und sich auf einer Seite befinden. Die Standardsprache eines neu erstellten Diagrammes ist immer Nicht spezifiziert und es wird empfohlen mit Sprachen zu Arbeiten. Wie sie ihrem Diagramm neue Sprachen hinzufügen und Element-Beschriftungen kopieren, transferieren und Importieren/Exportieren wird hier behandelt.
Aktuelle Sprache
Erreichbar über >BPMN-Modell>Sprache>Aktuelle Sprache im Ribbon Menü.
Durch einen Klick hier werden alle momentan vorhandenen Sprachen aufgeführt und sie können durch einen Klick auf die gewünschte Sprache wechseln. Die momentan angezeigte/ausgewählte Sprache wird durch einen Haken markiert. Bedenken sie jedoch, dass eine Sprache Unter Lokalisierung zuerst dem Dokument zugefügt werden muss bevor sie hier zur Auswahl steht.
Sprache kopieren/transferieren
Erreichbar über >BPMN-Modell>Sprache>Kopieren… oder >BPMN-Modell>Sprache>Transferieren… im Ribbon Menü.
Alle Beschriftungen von einer Sprache in eine andere kopieren/transferieren.
Durch Klick auf eine der beiden Aktionen wird ein Dialog geöffnet. In dem Dialog müssen sie dann jeweils spezifizieren von welcher Ursprungssprache sie die Beschriftungen nehmen wollen und zu welcher Zielsprache sie transferieren/kopieren möchten. Beim transferieren von einer Sprache in eine andere werden alle Beschriftungen der ursprünglichen Sprache gelöscht. Beim Kopieren hingegen werden die originalen Beschriftungen kopiert und in der Zielsprache wie folgt benannt: <ausgangsSprache>originalBeschriftung.
Sprachen Import/Export
Erreichbar über >BPMN-Modell>Sprache>Import/Export im Ribbon Menü.
Exportieren sie die Element Beschriftungen ihres Diagrammes in eine .CSV Datei. Mit dieser können sie dann extern via Excel oder einem Texteditor ihre Elementbeschriftungen übersetzen und wieder Importieren.
Sobald sie alle gewünschten Sprachen zu ihrem Diagramm hinzugefügt haben (via Lokalisation), können sie ihr Diagramm exportieren. Im korrespondierenden .CSV file können sie dann die Elemente in den jeweiligen Sprachen übersetzen. Nach dem Übersetzen speichern sie das .CSV und Importieren sie es wieder mithilfe des Vizi Modellers in ihr Diagramm.
Erstellen einer Sprache/Lokalisierung für mein Diagramm
Um ihr Diagramm um weitere Sprachen zu bereichern müssen sie diese zuerst der Diagramm Lokalisierung hinzufügen. Dies kann gemacht werden im Register Lokalisierung, erreichbar unter >BPMN-Modell>Diagramm>Dokumenteigenschaften.
Durch öffnen der Dokumenteigenschaften sollte sich folgender Dialog öffnen:
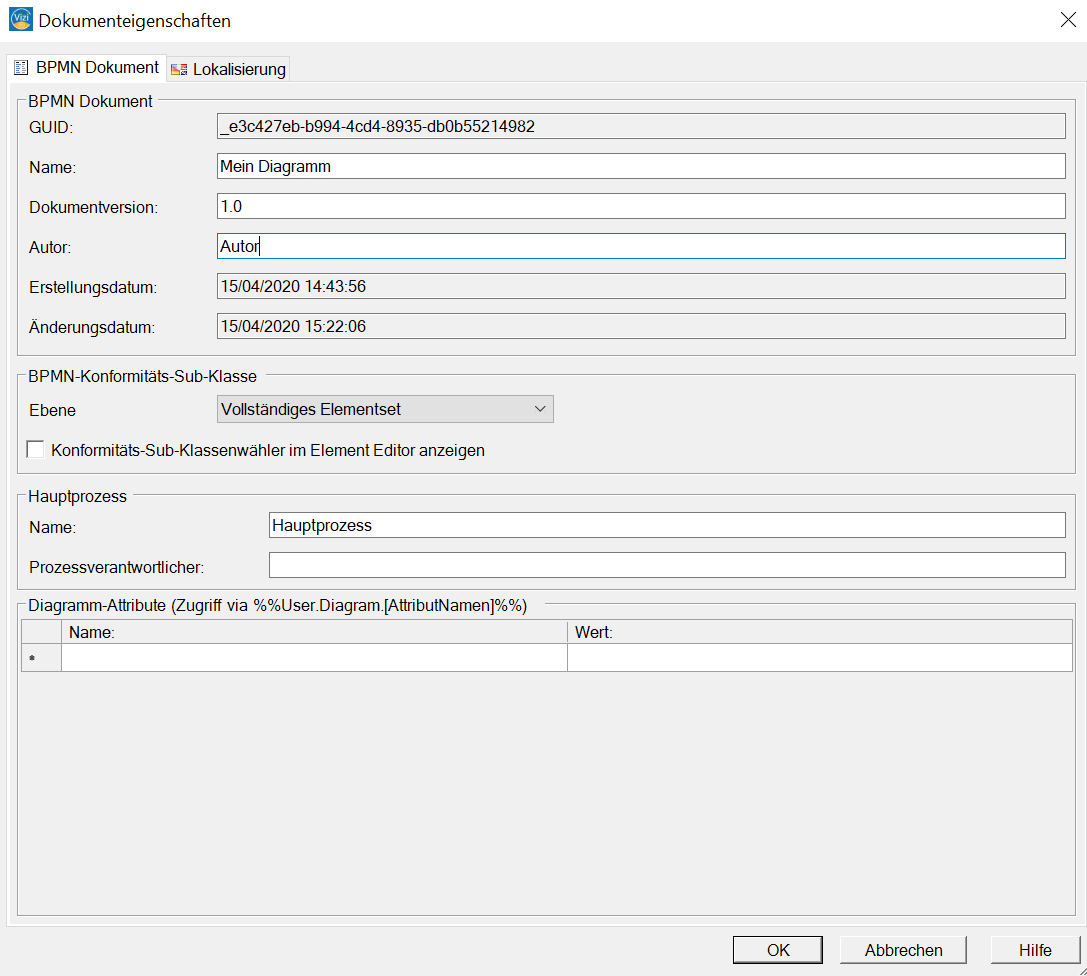
Im Register Lokalisierung, welches sich oben links befindet, können Sie Ihr BPD um weitere Sprachen bereichern. Sie sollten dann das Untenstehende Fenster sehen. Um eine Sprache hinzuzufügen wählen Sie im linken Bereich des Dialogs die Sprache aus, für welche Sie Ihre Diagrammelemente beschreiben möchten. Dann wählen Sie Hinzufügen und die Sprache wurde ihrem Diagramm hinzugefügt. Beachten Sie, dass damit die Elemente in jener Sprache noch nicht beschriftet sind. Weiter können sie durch Auswahl einer Sprache im rechten Teil des Fensters (blau hinterlegt) eine Sprache wieder Entfernen durch Auswahl von Entfernen.
Die Standardsprache ist insofern wichtig, dass es die Sprache ist welche beim öffnen des Diagrammes angezeigt wird. Standardmäßig ist dies Nicht spezifiziert.Möchten Sie die hinzugefügte Sprache als Standard definieren, markieren Sie den neu hinzugefügten Eintrag und drücken Sie Standardsprache. Falls Sie Ihr BPD exportierten (Word, Excel, HTML), dann werden jeweils die Elementbezeichnungen in der Standardsprache genommen.
Wenn Sie Ihr Diagramm mit mehreren Sprachen beschreiben, dann aktivieren Sie am besten die beiden Optionen
- Diagrammsprachenwähler im Element Editor anzeigen
- Validierung für fehlende Übersetzung einschalten
Mit dem Diagrammsprachenwähler im Element Editor können Sie während dem Modellieren zwischen den verfügbaren Sprachen hin- und herspringen.
Die Änderungen werden dann gespeichert durch Auswahl von OK.