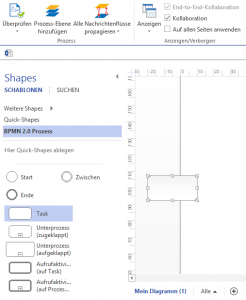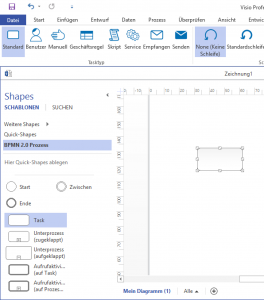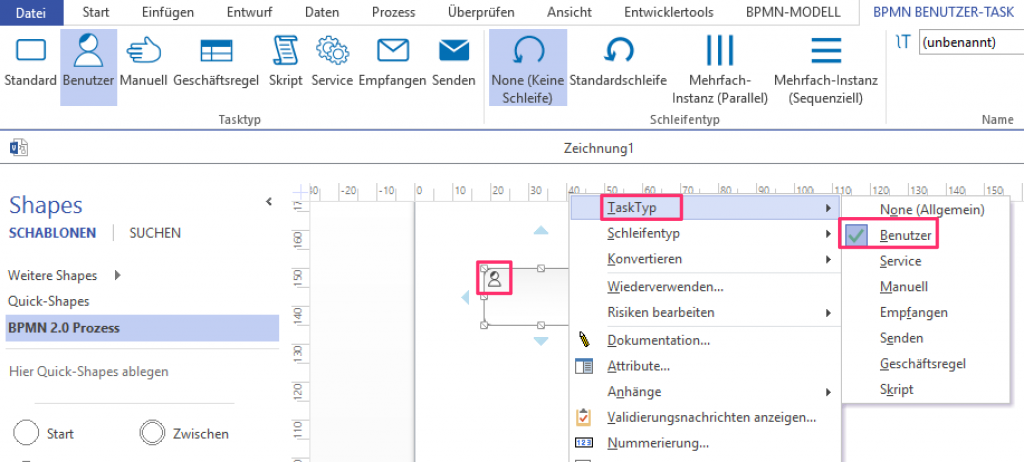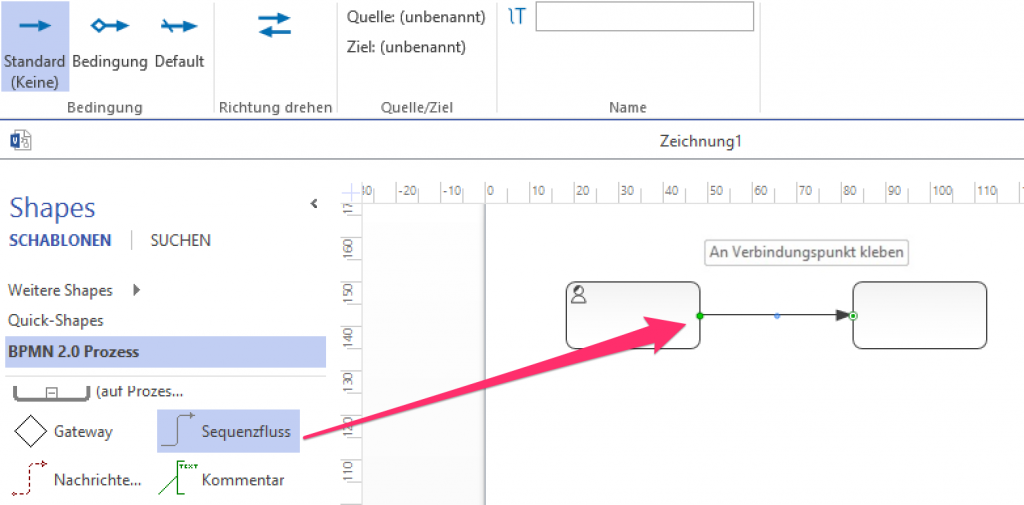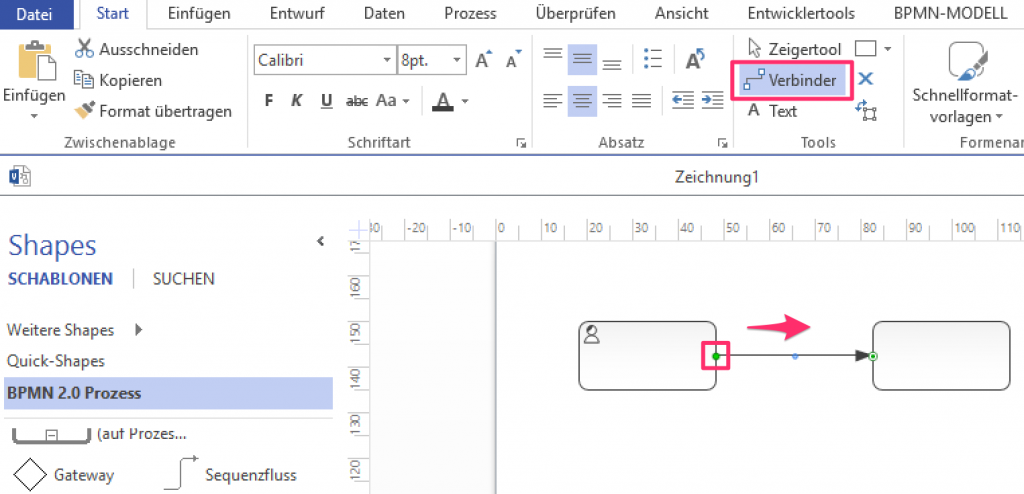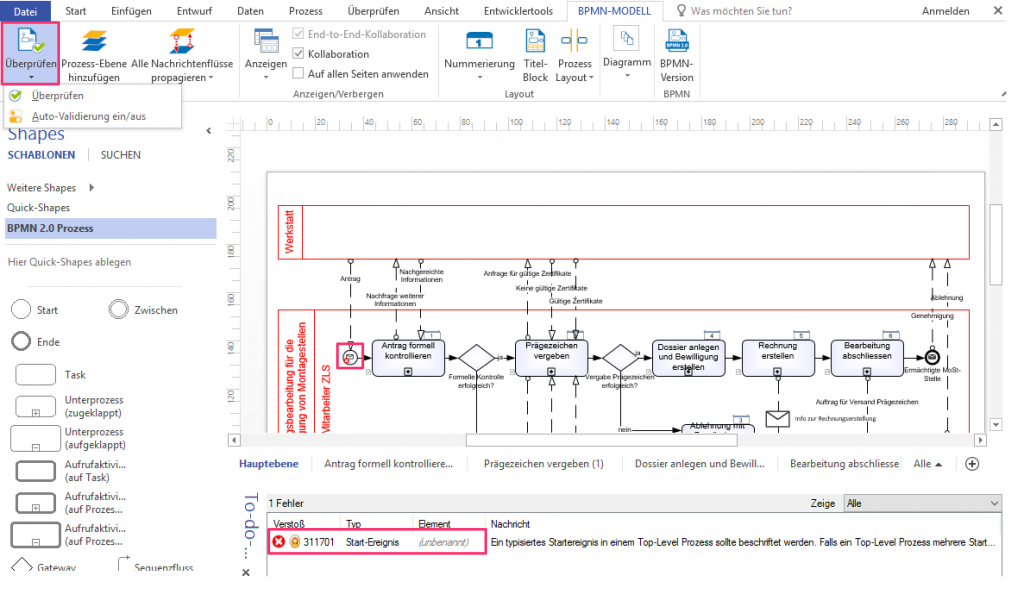In diesem Artikel gehen wir durch die grundlegendsten Dinge beim Modelieren mit Vizi Modeler.
Um modellieren zu können benötigen sie den Stencil mit allen Elementen der BPMN 2.0 falls dieser bei Ihnen nicht vorhanden ist erfahren sie hier mehr.
- Elemente vom Stencil nehmen: Um die Elmente vom Stencil in ihr Diagramm einzufügen ziehen sie das gewünschte Element auf eine Position und legen es dort ab (Drag&Drop System)
- Elemente Verändern und Anpassen: Um Elemente zu verändern und/oder anzupassen, müssen sie ihr eingefügtes Element anklicken und können dann oben durch einen Klick auf das Menü BPMN-XY (in diesem Beispiel BPMN-Task) ihr Element den gewünschten Umständen anpassen. Als beispiel einen generischen Task in einen User Task umwandeln.
- Alternativ können Sie diese Einstellungen auch mit Rechtsklick auf das Element machen und dann Ihre gewünschte Veränderung und Anpassung auswählen.
- Elemente Verbinden: Um ihre Elemente zu verbinden haben sie zwei Möglichkeiten. Die Erste ist eine Verbindung über ein Visio-shape und die Zweite ist eine Verbindung mit dem Verbinder-Tool.
- Visio-Shape: Bei dieser Möglichkeit ziehen sie ihre Verbindung (im Beispiel Sequenzfluss) vom Stencil und legen sie im Diagramm ab.
- Verbinder-Tool: Beim Verbinder-Tool wählen sie „Start“ aus und Klicken auf „Verbinder“. Vorher wählen sie allerdings im Stencil die Art ihrer Verbindung aus (Nachrichten- oder Sequenzfluss/Assoziation etc.). Anschliessend setzen sie den Startpunkt durch einen Linksklick und halten diese Taste gedrückt und ziehen die Maus zum gewünschten Zielort ihrer Verbindung. Nach ihrer Verbindung Klicken sie erneut auf „Start“ und wählen wieder das Zeiger-tool aus.
- Als letzten Punkt behandeln wir noch die Diagramm-Validierung. Um eine Validierung durchzuführen wählen sie im Dokument den Rauter BPMN-Modell und Klicken sie anschliessend oben links auf überprüfen. Allfällige Fehler werden nun unten im Diagramm eingeblendet zusammen mit der jeweiligen Fehlermeldung.