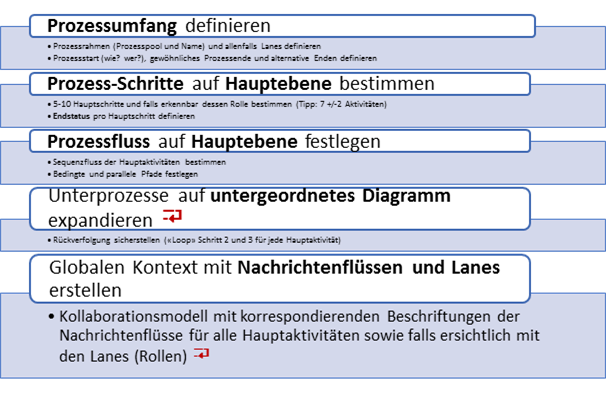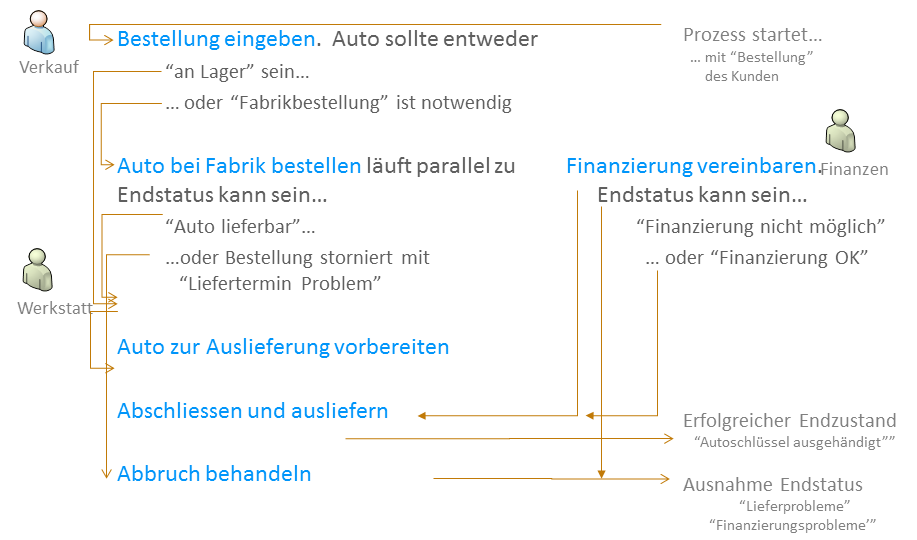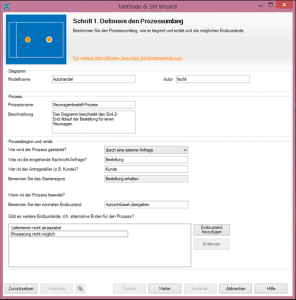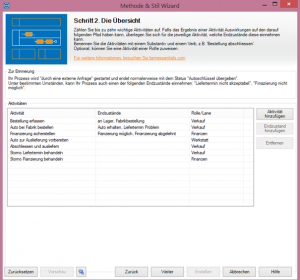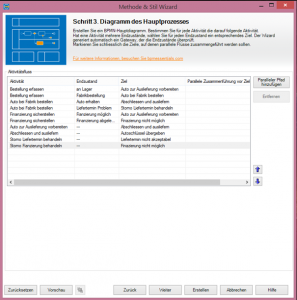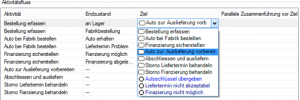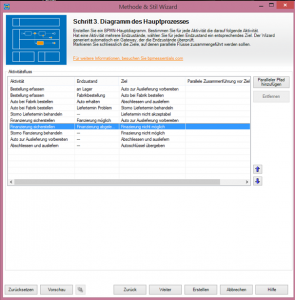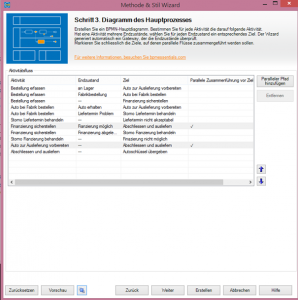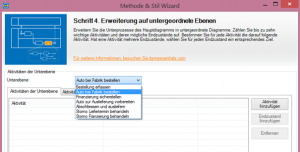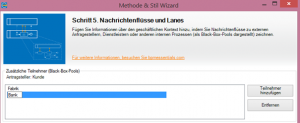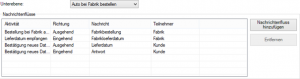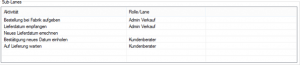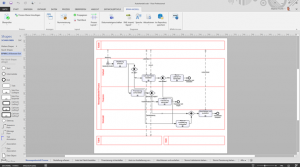Methode & Stil Wizard
Der Methode & Stil-Wizard erstellt automatisch einen ersten Diagrammentwurf, basierend auf einer Reihe von Benutzereingaben. Die Abfrage verläuft nach den Methode & Stilregeln, die von bpmessentials.com definiert wurden.
Das Basiskonzept dabei ist, den Prozesseigner durch gezielte Fragen zu einem konsistenten, interpretationsfreien, korrekten und ansprechenden BPMN 2 Modell zu führen. Die Theorie dahinter ist in der Konzeption „BPMN Methode & Stil“ von Bruce Silver und der itp-commerce ag entwickelt worden (2007-2014). Diese Joint-Venture verfolgt unter anderem folgende Ziele:
- Anbieten eines BPM Trainings und Zertifizierung
- Am besten für BPMN Methode und Stil-Training bekannt
- Methode und Stil
-
Ziel: „Gutes BPMN“ – die Prozesslogik sollte vom gedruckten Diagramm klar sein
- Hindernisse für „Gutes BPMN“
- Das hierarchische Modellierungsproblem
- Wie kann man die Prozesslogik leicht von der Hauptebene auf die Unterebene verfolgen
- Strukturelle Integrität und Konsistenz
- Jede Aktivitätsinstanz muss 1:1 mit der Prozessinstanz korrespondieren
- Das hierarchische Modellierungsproblem
Die Methode
Nach dem Beispiel: „Neuwagen-Bestellprozess“
Allgemeine Verwendung
Zurücksetzen: Löscht alle Werte und setzt den Wizard zurück.
Vorschau: Erstellt eine Diagrammvorschau.
[In den Vordergrund]: Holt das Vorschaufenster in den Vordergrund oder öffnet es wieder, falls es geschlossen wurde. Funktioniert nur wenn zuvor eine Vorschau erstellt wurde.
Zurück: Bringt Sie zurück zum vorherigen Schritt.
Weiter: Bringt Sie zum nächsten Schritt.
Erstellen: Erstellt ein Visiodiagramm basierend auf die gesammelten Informationen.
Abbrechen: Beendet den Assistenten.
Hilfe: Ruft diese Hilfeseite auf.
Schritt 1. Definiere den Prozessumfang
Bestimmen Sie den Prozessumfang, wie er beginnt und endet und die möglichen Endzustände.
Diagramm
Modellname: Benennen Sie Ihr Modell.
Autor: Der Autor des Modells.
Prozess
Prozessname: Benennen Sie Ihr Prozess, z.B. ‚Bestellprozess‘.
Beschreibung: Eine kurze Beschreibung des Prozesses.
Prozessbeginn und -ende
Wie wird der Prozess gestartet? Wählen Sie zwischen „durch eine externe Anfrage“, „durch einen wiederkehrenden Termin“ oder „manuell durch den Task-Verantwortlichen“.
Was ist die eingehende Nachricht/Anfrage? Die eingehende Nachricht, z.B. ‚Bestellung‘.
Wer ist der Antragsteller? Benennen Sie den externen Antragsteller, z.B. ‚Kunde‘.
Benennen Sie das Startereignis: Benennen Sie das Startereignis, z.B. ‚Wöchentlich‘ (wiederkehrender Termin), ‚Bestellung erhalten‘ (externe Anfrage).
Benennen Sie den normalen Endzustand: Benennen Sie den normalen, erfolgreichen Endzustand. Benutzen Sie Substantiv und Adjektiv, z.B. ‚Transaktion abgeschlossen‘.
Liste alternativer Endzustände: Listen Sie alternative und Ausnahmezustände auf, z.B. ‚Finanzierung nicht verfügbar‘, ‚Liefertermin nicht akzeptabel‘.
Nach dem Beispiel:
Im ersten Schritt legen wir den Namen des Diagrammes fest sowie den Namen des Prozess-Pool. Der Auslöser für den Prozessstart ist eine Bestellung, welche vom Kunden zugestellt wird (externes Ereignis).
Der gewöhnliche Endzustand ist „Bestellung abgeschlossen“. Das nicht gewöhnlichen Ende (Ausnahme) kann sein: „Lieferdatum nicht akzeptiert“ (Kunde) und „Probleme bei Finanzierung“.
Schritt 2. Die Übersicht
Zählen Sie bis zu zehn wichtige Aktivitäten auf. Falls das Ergebnis einer Aktivität Auswirkungen auf den darauf folgenden Pfad haben kann, überlegen Sie sich für die jeweilige Aktivität, welche Endzustände diese einnehmen kann.
Benennen Sie die Aktivitäten mit einem Substantiv und einem Verb, z.B. ‚Bestellung abschliessen‘.
Optional, können Sie eine Aktivität einer Rolle zuweisen.
Aktivitäten
Listen Sie wichtige Aktivitäten auf und definieren Sie mögliche Endzustände wenn nötig.
- Klicken Sie auf ‚Aktivität hinzufügen‘ um einen neue Aktivität hinzuzufügen.
- Wählen Sie eine Aktivität aus und klicken Sie auf ‚Endzustand hinzufügen‘ um mögliche Endzustände für die Aktivität zu definieren. Wahlweise können Sie auch einfach in das Feld ‚Endzustände‘ klicken.
- Sie können eine Rolle zuordnen, in dem Sie in das Feld ‚Rolle/Lane‘ klicken und den Rollennamen eingeben. Die Rollen können über das Drop-Down-Menü wiederverwendet werden.
Nach dem Beispiel:
Im zweiten Schritt legen wir die 7 (+/-2) wichtigsten Aktivitäten des End-2-End Prozesses fest. Es handelt sich hierbei um eine einfache Liste, in welcher die Aktivitäten aufgeführt werden. Um die richtige Granularität der Aktivitäten zu erlangen, denken Sie am besten mit Unterprozessen. Jede so gefundene Aktivität wird nun auf Ihre Endstatus überprüft. Gibt es verschiedene Endstatus, welche nach Beendigung der Aktivität erreicht werden können, so notieren Sie diese dazu.
Wenn es ohne grössere Probleme geht, können sie an dieser Stelle auch gerade die Swimlane erfassen, in welcher die Aktivität ausgeführt wird.
Schritt 3. Diagramm des Hauptprozesses
Erstellen Sie ein BPMN-Hauptdiagramm. Bestimmen Sie für jede Aktivität die darauf folgende Aktivität.
Hat eine Aktivität mehrere Endzustände, wählen Sie für jeden Endzustand ein entsprechendes Ziel. Der Wizard generiert automatisch ein Gateway, der die Endzustände überprüft.
Markieren Sie schliesslich die Ziele, auf denen parallele Flüsse zusammengeführt werden sollen.
Aktivitätsfluss
Bestimmen Sie für jede Aktivität die darauf folgende Aktivität:
- Wählen Sie eine Aktivität aus. Fall die Aktivität mehrere Endzustände hat, dann werden mehrere Einträge für die selbe Aktivität aber mit unterschiedlichen Endzuständen aufgeführt.
- Ausgehend vom Endzustand, wählen Sie im Feld ‚Ziel‘ welche Aktivität als nächste im Fluss kommt.
- Zusätzliche, parallele Pfade können durch Klicken auf ‚Paralleler Pfad hinzufügen‘ erstellt werden.
- Falls dasselbe Ziel mehrfach verwendet wird, d.h. es gibt mehrere Pfade, die zum gleichen Ziel führen, dann bestimmen Sie ob eine parallele Zusammenführung notwendig ist. Hierzu setzen Sie ein Häkchen im Feld ‚Parallele Zusammenführung vor Zielelement?‘.
- Um die Lesbarkeit zu vereinfachen können Sie auch die Reihenfolge mittels den nach oben und unten Pfeilen ändern. Dies hat keinen Einfluss auf die eigentliche Pfadgenerierung.
Nach dem Beispiel:
Im dritten Schritt legen wir die Reihenfolge der Aktivitäten fest. Die Reihenfolge definiert sich aus der Aktivität (erste Kolonne) und dem Pfad für den erreichten Endzustand, welcher auf die Zielaktivität geführt wird. Eine Aktivität als Synchronisierungspunkt einer parallelen Tätigkeit kann in der Kolonne „Parallele Zusammenführung vor Aktivität“ definiert werden.
Ausgangslage (initiale Darstellung):
Es kann nun für jede Aktivität und für jeden Endzustand der Pfad zum logisch nächsten Element gewählt werden:
Wiederholen Sie diesen Schritt, bis die Liste abgearbeitet ist.
Zum besseren Verständnis des Ablaufs haben wir die Aktivitäten „Storno Kunden behandeln“ und „Storno Finanzierung behandeln“ zu den jeweiligen Ausnahmepfaden mittels der nach oben und unten-Knöpfe verschoben.
Behandlung paralleler Aktivitäten:
Wie wir in der Ausgangslage festgestellt haben, kann die Finanzierung durch einen parallelen Pfad geführt werden. Wie können nun solche Pfade erstellt werden?
Zum einen brauchen wir einen „neuen“ Pfad, welcher über den Knopf „Parallelen Pfad hinzufügen“ kreiert werden kann. Es wird dann eine neue Zeile in der Tabelle erstellt. Hier wählen Sie nun die Aktivität, ausgehend von welcher Sie den parallelen Pfad erstellen möchten und führen diesen auf eine Zielaktivität.
Im Beispiel erstellen wir nun einen parallelen Pfad aus der Aktivität „Bestellung erfassen“ und verbinden diesen mit der Aktivität „Abschliessen und ausliefern“. Idealerweise stellen Sie diesen Pfad dann noch zu den sinngemäss gleichen Aktivitäten in der Tabelle.
Die Zusammenführung erfolgt durch einen einfachen Klick auf der Kolonne „Parallele Zusammenführung vor Aktivität“.
Ab Schritt drei können Sie jederzeit eine Vorschau-Grafik des zu erstellenden Modells generieren lassen. Drücken Sie dazu den Knopf „Vorschau“.
Schritt 4. Erweiterung auf untergeordnete Ebenen
Erweitern Sie die Unterprozesse des Hauptdiagramms in untergeordnete Diagramme. Zählen Sie bis zu zehn wichtige Aktivitäten und deren mögliche Endzustände auf. Bestimmen Sie für jede Aktivität die darauf folgende Aktivität. Hat eine Aktivität mehrere Endzustände, wählen Sie für jeden Endzustand ein entsprechendes Ziel.
Aktivitäten der Unterebene
Unterebene: Wählen Sie die Aktivität, deren Kinder Sie bearbeiten möchten.
Gehen Sie wie in Schritt 2 und Schritt 3 vor um die Aktivitäten und Pfade der Unterebene zu bestimmen.
Nach dem Beispiel:
Im vierten Schritt wiederholen sich die Schritte 2 und 3 für jede Aktivität auf der Hauptprozessebene. Hier beginnt das hartes Stück Arbeit. Wir nehmen uns die Aktivität „Auto bei Fabrik bestellen vor“ und führen den Schritt 4 aus.
In der Drop Down Listbox wählen wir die Aktivität „Auto bei Fabrik bestellen“ aus.
Nun beginnen wir, die Aktivitäten in der ungefähren Reihenfolge aufzulisten. Wie auf dem Kontext-Level werden auch hier für jede Aktivität die Endstatus definiert. Diese Ausnahmepfade enden direkt oder indirekt in den zuvor definierten Endstatus der Hauptaktivität „Auto bei Fabrik bestellen“.
Wir nehmen an, dass „Produktionsdatum empfangen“ und „Lieferdatum bestätigen“ je zwei Endstatus haben, welche wir behandeln müssen.
Die Reihenfolge der Aktivitäten ergibt folgendes Resultat. Falls nötig, ändern Sie die Reihenfolge wie in Schritt 3.
Auch hier kann wieder eine Vorschau angezeigt werden:
Schritt 5. Nachrichtenflüsse und Lanes
Fügen Sie Informationen über den geschäftlichen Kontext hinzu, indem Sie Nachrichtenflüsse zu externen Anfragestellern, Dienstleistern oder anderen internen Prozessen (als Black-Box-Pools dargestellt) zeichnen.
Zusätzliche Teilnehmer (Black-Box-Pools)
Listen Sie externe Anfragesteller, Dienstleister oder andere interne Prozesse auf. Benutzen Sie den Knopf ‚Teilnehmer hinzufügen‘ um einen neuen Teilnehmer hinzuzufügen.
Unterebene:Wählen Sie die Aktivität, deren Kinder Sie bearbeiten möchten.
Nachrichtenflüsse
- Fügen Sie Aktivitäten hinzu, die an einer Kollaboration teilnhmen, indem Sie auf ‚Nachrichtenfluss hinzufügen‘ klicken.
- Wählen Sie einen Eintrag aus und wählen Sie die Aktivität aus dem Drop-Down-Menü.
- Bestimmen Sie die Richtung des Nachrichtenflusses.
- Schreiben Sie den Namen der Nachricht in das Feld ‚Nachricht‘.
- Benutzen Sie das Drop-Down-Menü im Feld ‚Teilnehmer‘ um den Teilnehmer zu wählen, mit dem die Aktivität kollaboriert.
Sub-Lanes
Definieren Sie den Verantwortlichen (Lane) für jede untergeordnete Aktivität.
Nach dem Beispiel:
Im fünften Schritt erstellen wir im Wesentlichen das Kollaborationsmodell. Das bedeutet, dass wir zusätzliche Kollaborations-Partner erfassen.
Wir nehmen beispielhaft auch wieder die Aktivität „Auto bei Fabrik bestellen“. Für jede Aktivität können eingehende und ausgehende Nachrichtenflüsse definiert werden.
Falls nun noch Sub-Lanes zu den Aktivitäten erfasst werden sollen, kann dies in der untersten Tabelle gemacht werden.
Der Unterprozess sieht dann wie folgt aus:
Zum Schluss kann das finale Diagramm für Visio hergestellt werden, indem auf ‚Erstellen‘ gedrückt wird.