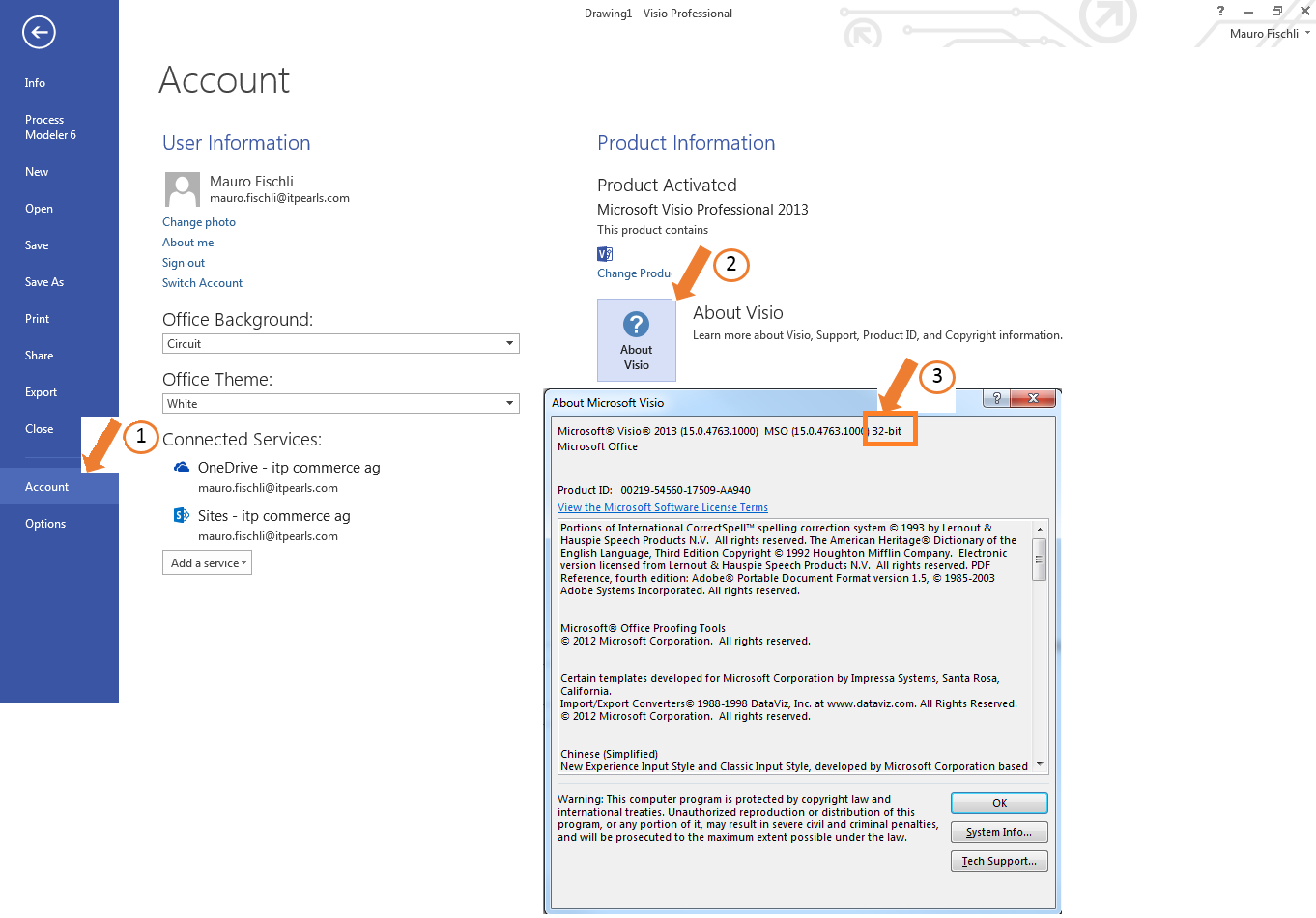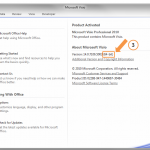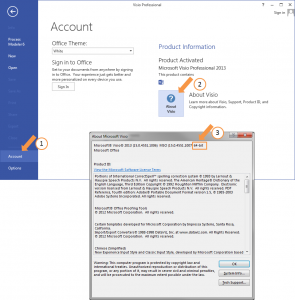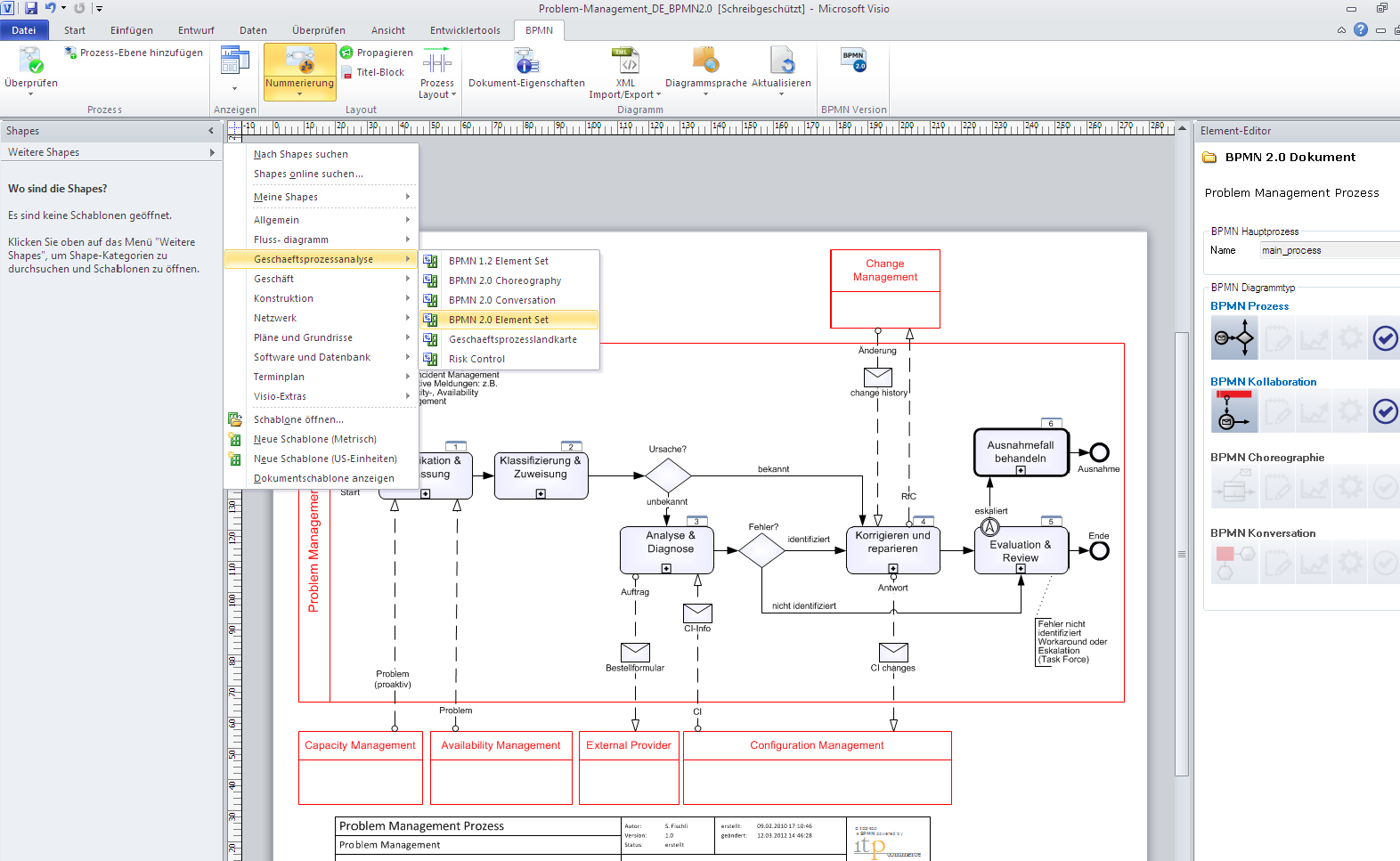Frequently Asked Questions
Die FAQ-Seite enthält nützliche Informationen, welche in praktischen Arbeitssessionen gesammelt wurden. Diese Informationen können Ihnen helfen, kommende Probleme beim Arbeiten mit dem Process Modeler zu lösen.
FAQ
Vizi Modeler ist inaktiv beim öffnen von Microsoft Visio und führt zu Fehlermeldung bei manueller Aktivierung 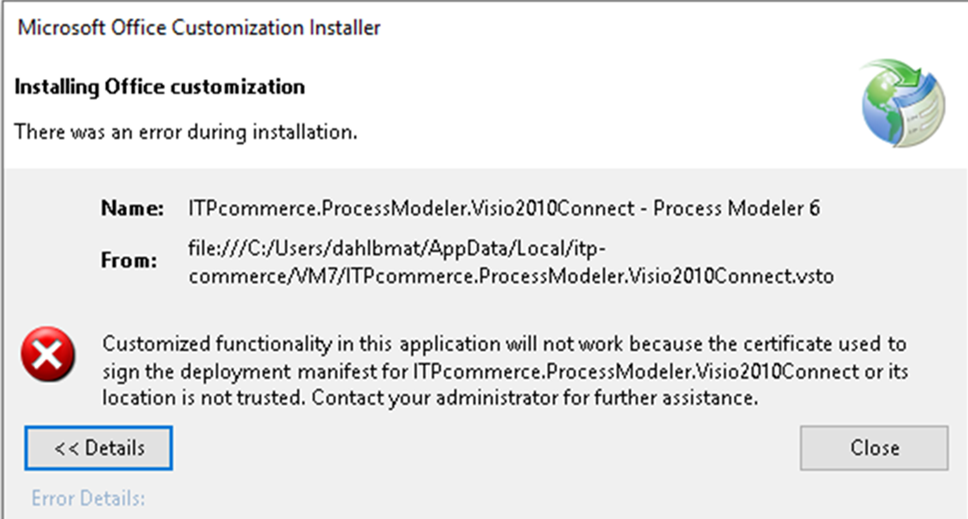 Zwei mögliche Einstellungen können zu diesem Problem führen:
Zwei mögliche Einstellungen können zu diesem Problem führen:
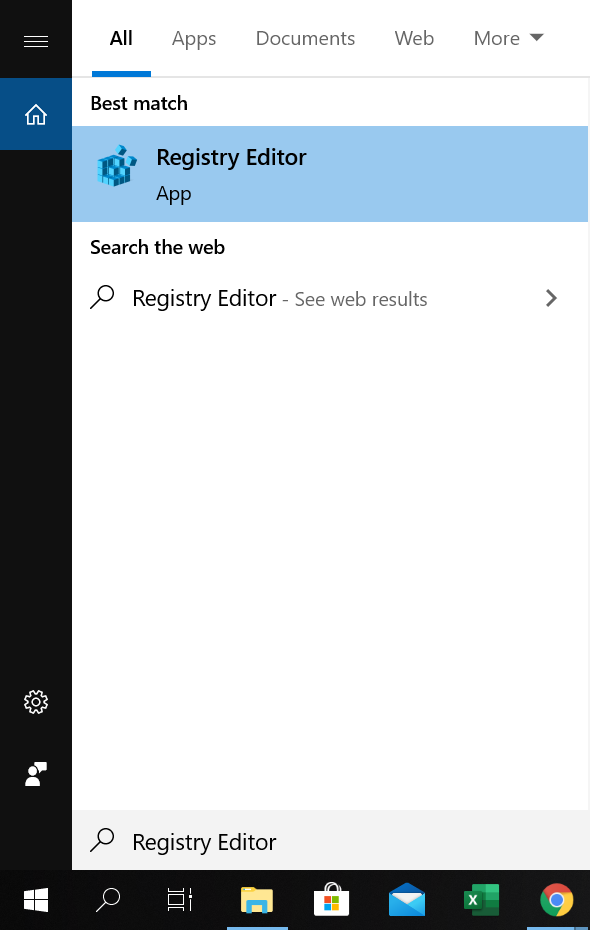 Es wird empfohlen den Registry Editor als Administrator auszuführen, insofern ihr Konto nicht bereits den Administrator Status besitzt. Suchen sie dann folgenden Dateipfad:
Computer\HKEY_LOCAL_MACHINE\SOFTWARE\Microsoft\.NETFramework\Security\TrustManager\PromptingLevel
Es wird empfohlen den Registry Editor als Administrator auszuführen, insofern ihr Konto nicht bereits den Administrator Status besitzt. Suchen sie dann folgenden Dateipfad:
Computer\HKEY_LOCAL_MACHINE\SOFTWARE\Microsoft\.NETFramework\Security\TrustManager\PromptingLevel
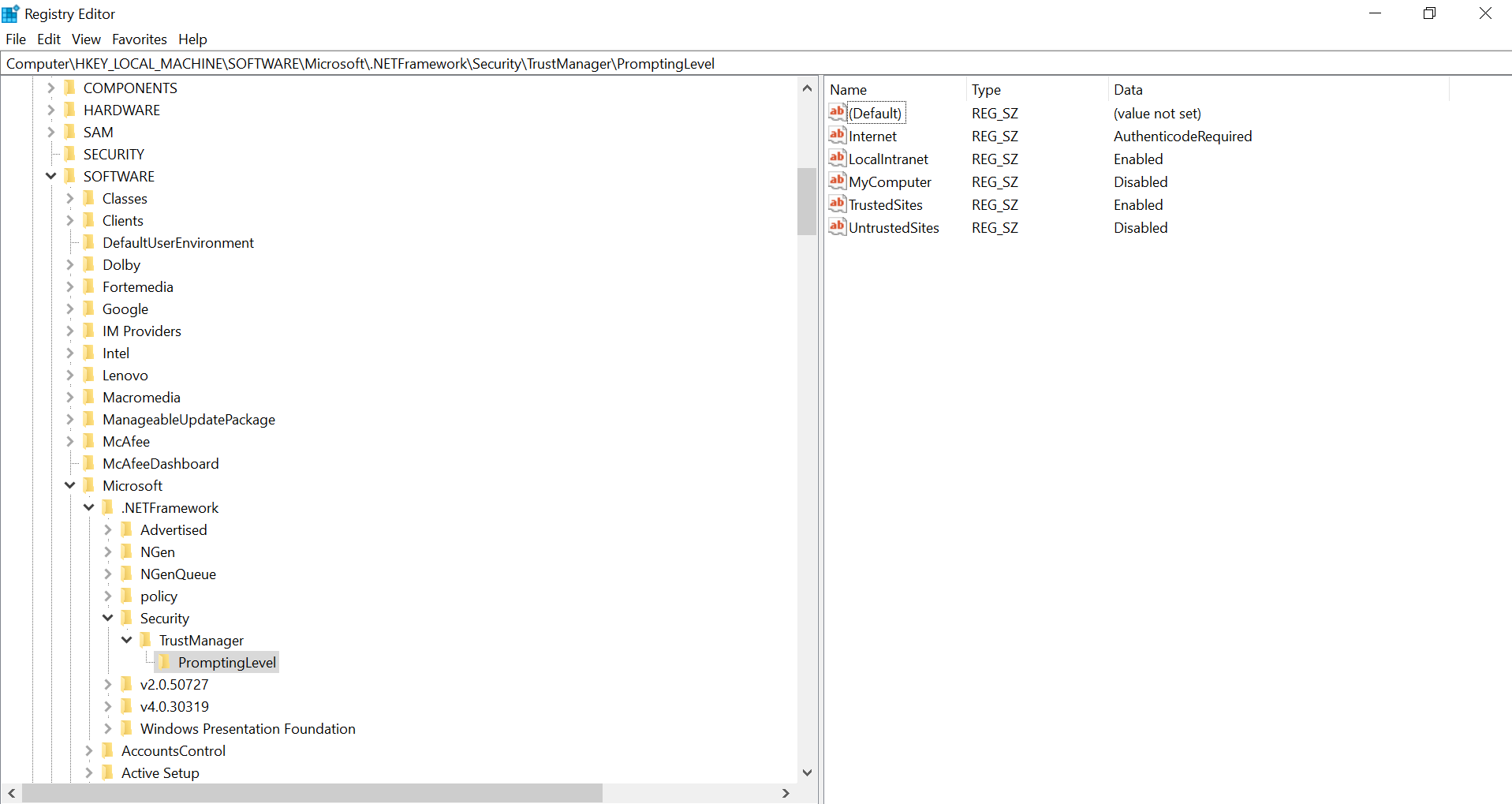 Hier müssen sie lediglich die MyComputer REG_SZ zu Enabled ändern. Dies behebt das Problem ohne die Sicherheit ihres Computers zu gefährden. Falls in Ihrem Dateisystem kein Security Directory ist, müssen Sie dieses neu anlegen zusammen mit dem Unterordner PromptingLevel. In diesem Ordner Erstellen sie nun die sechs REG_SZ Dateien mit Folgenden Eigenschaften:
Hier müssen sie lediglich die MyComputer REG_SZ zu Enabled ändern. Dies behebt das Problem ohne die Sicherheit ihres Computers zu gefährden. Falls in Ihrem Dateisystem kein Security Directory ist, müssen Sie dieses neu anlegen zusammen mit dem Unterordner PromptingLevel. In diesem Ordner Erstellen sie nun die sechs REG_SZ Dateien mit Folgenden Eigenschaften:
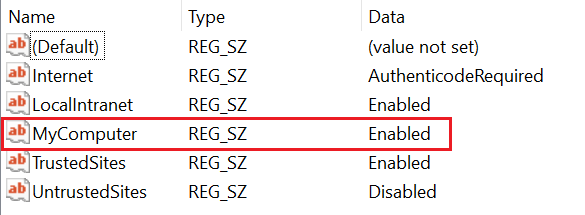 Die REG_SZ Datei welche den Fehler verursacht ist MyComputer (Rot umrandet). Stellen sie sicher dass diese auf Enabled ist, die Anderen Dateien können sie nach belieben einstellen.
Die REG_SZ Datei welche den Fehler verursacht ist MyComputer (Rot umrandet). Stellen sie sicher dass diese auf Enabled ist, die Anderen Dateien können sie nach belieben einstellen.
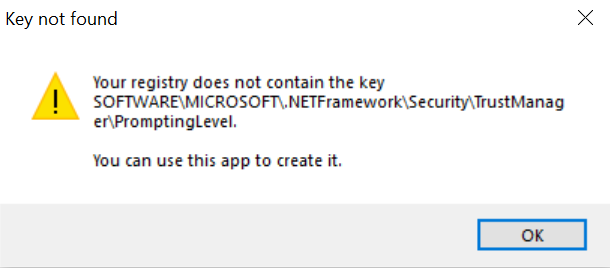 Drücken sie auf OK und wählen sie dann im Smartlux Trust Prompt Tool in den Dropdown Menüs folgende Optionen:
Drücken sie auf OK und wählen sie dann im Smartlux Trust Prompt Tool in den Dropdown Menüs folgende Optionen:
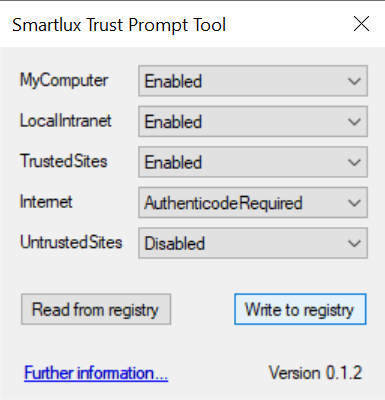 Durch Write to registry werden in ihrem Registry sechs neue Key Dateien erstellt. Diese können sie im Registry Editor finden: >Computer\HKEY_LOCAL_MACHINE\SOFTWARE\Microsoft\.NETFramework\Security\TrustManager\PromptingLevel
Genaueres dazu finden sie oben.
Falls sie bereits TrustManager Prompt Registrierungseinträge auf ihrem Computer haben wird beim öffnen des Smartlux Trust Prompt Tool keine Meldung erscheinen. Nach dem öffnen ändern sie lediglich MyComputer zu Enabled.
Durch Write to registry werden in ihrem Registry sechs neue Key Dateien erstellt. Diese können sie im Registry Editor finden: >Computer\HKEY_LOCAL_MACHINE\SOFTWARE\Microsoft\.NETFramework\Security\TrustManager\PromptingLevel
Genaueres dazu finden sie oben.
Falls sie bereits TrustManager Prompt Registrierungseinträge auf ihrem Computer haben wird beim öffnen des Smartlux Trust Prompt Tool keine Meldung erscheinen. Nach dem öffnen ändern sie lediglich MyComputer zu Enabled.
 Nach befolgen dieser Schritte sollten sie nun die Fehlermeldung nicht mehr bekommen und ihr Vizi Modeler Addin sollte sich aktivieren beim erneuten öffnen von Microsoft Visio.
Nach befolgen dieser Schritte sollten sie nun die Fehlermeldung nicht mehr bekommen und ihr Vizi Modeler Addin sollte sich aktivieren beim erneuten öffnen von Microsoft Visio.
Vizi Modeler ist inaktiv beim öffnen von Microsoft Visio und führt zu Fehlermeldung bei manueller Aktivierung
Beim Aufstarten des Microsoft Visio wird das Vizi Modeler Addin nicht gestartet und führt (nicht immer) zu folgender Fehlermeldung: Der Vizi Modeler wird dann auf inaktiv stehen in den Microsoft Visio Optionen. Jeder weitere Versuch das Addin zu starten wird dann zu der Fehlermeldung führen.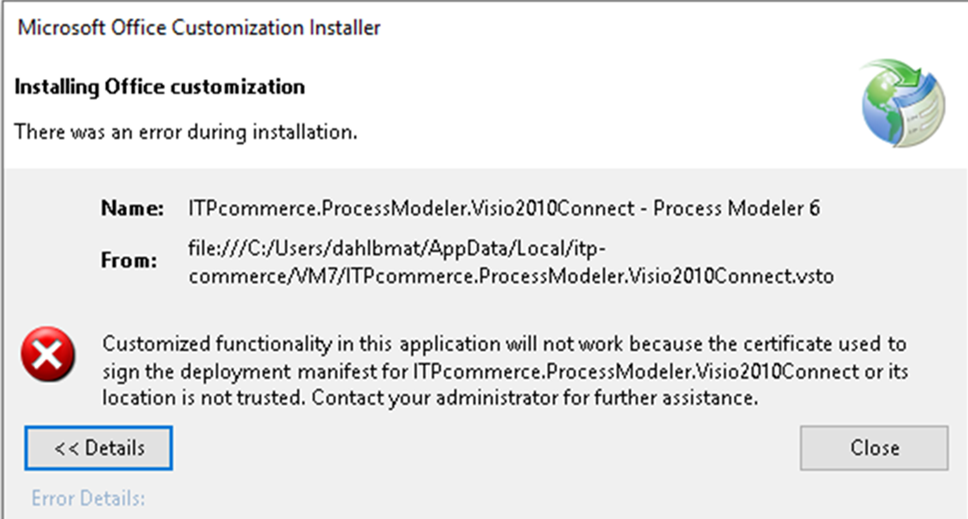 Zwei mögliche Einstellungen können zu diesem Problem führen:
Zwei mögliche Einstellungen können zu diesem Problem führen:
-
-
- Entweder ist die Manifestdatei geblockt vom Microsoft Visio Trust-Center
-
- Normalerweise hat der betroffene Computer modifizierte Registrierungseinträge für "ClickOnce Apps", was dieses verhalten auslöst.
-
Microsoft Visio Trust Center:
Falls die Manifestdatei geblockt ist, öffnen sie das Microsoft Visio Trust Center (Unter Visio Optionen> Trust Center) und öffnen sie die Einstellungen. Dann sollten sie als ersten Schritt alle einschränkenden Einstellungen aufheben und alle Programme zulassen. falls dies Funktioniert können sie Schrittweise die Einstellungen wieder Rückgängig machen und so die Betroffenen ausfindig machen. Häufig ist das jedoch nicht Zielführend und das Problem liegt in den modifizierten Registrierungseinträgen.Modifizieren der Registriegungseinträge:
Hierfür gibt es zwei Möglichkeiten:-
-
- Manuelle Neusetzug oder Erstellung der Registrierungseinträge
-
- Tool unterstüzte Neusetzung oder Erstellung der Registrierungseinträge
-
Manuelle Modifizierung und Neusetzung der Registrierungseinträge:
Für eine Manuelle Modifizierug oder Neustezung der Registrierungseinträge müssen sie den Registry Editor öffnen.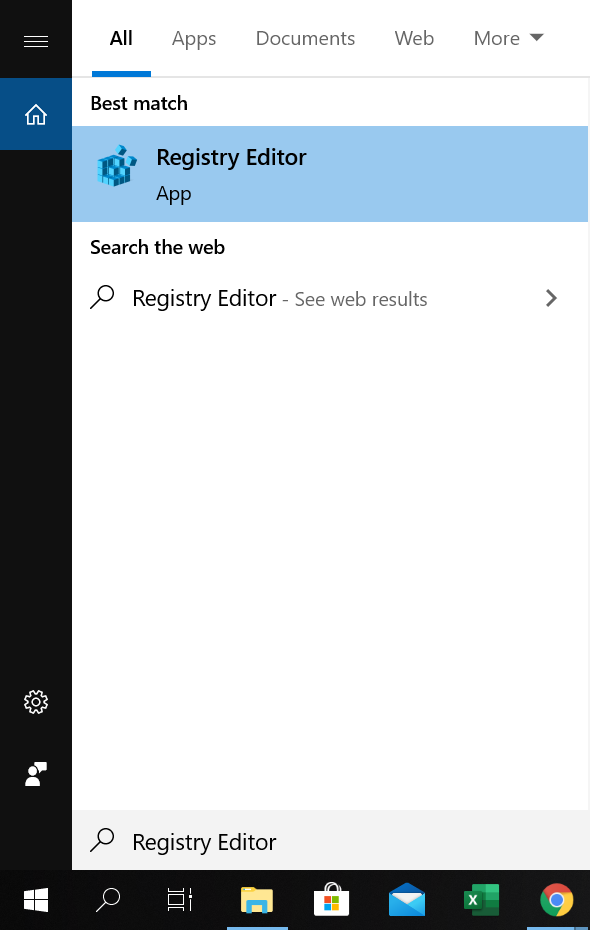 Es wird empfohlen den Registry Editor als Administrator auszuführen, insofern ihr Konto nicht bereits den Administrator Status besitzt. Suchen sie dann folgenden Dateipfad:
Computer\HKEY_LOCAL_MACHINE\SOFTWARE\Microsoft\.NETFramework\Security\TrustManager\PromptingLevel
Es wird empfohlen den Registry Editor als Administrator auszuführen, insofern ihr Konto nicht bereits den Administrator Status besitzt. Suchen sie dann folgenden Dateipfad:
Computer\HKEY_LOCAL_MACHINE\SOFTWARE\Microsoft\.NETFramework\Security\TrustManager\PromptingLevel
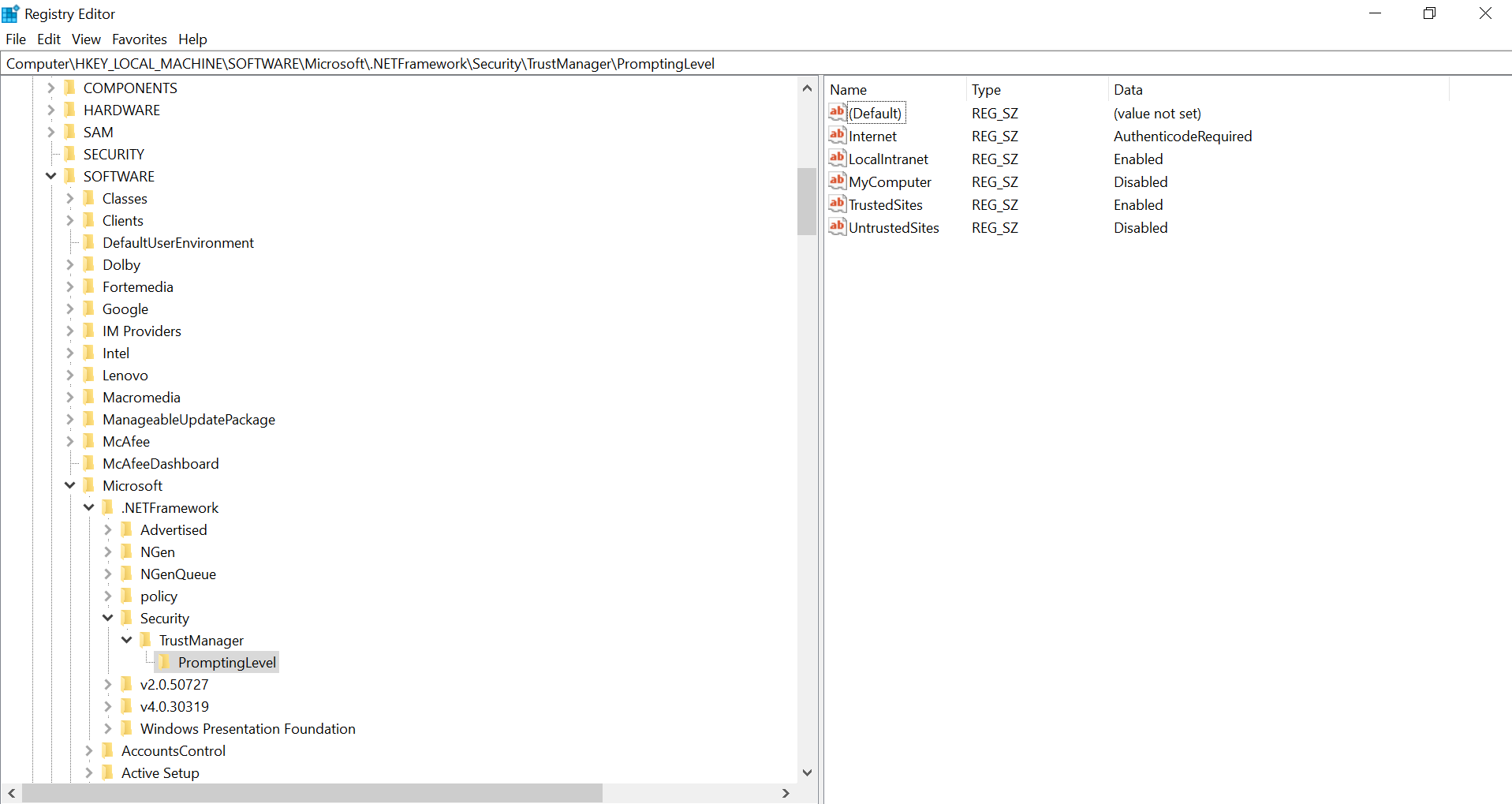 Hier müssen sie lediglich die MyComputer REG_SZ zu Enabled ändern. Dies behebt das Problem ohne die Sicherheit ihres Computers zu gefährden. Falls in Ihrem Dateisystem kein Security Directory ist, müssen Sie dieses neu anlegen zusammen mit dem Unterordner PromptingLevel. In diesem Ordner Erstellen sie nun die sechs REG_SZ Dateien mit Folgenden Eigenschaften:
Hier müssen sie lediglich die MyComputer REG_SZ zu Enabled ändern. Dies behebt das Problem ohne die Sicherheit ihres Computers zu gefährden. Falls in Ihrem Dateisystem kein Security Directory ist, müssen Sie dieses neu anlegen zusammen mit dem Unterordner PromptingLevel. In diesem Ordner Erstellen sie nun die sechs REG_SZ Dateien mit Folgenden Eigenschaften:
- (Default) (Value not set)
- Internet AuthenticodeRequired
- LocalIntranet Enabled
- MyComputer Enabled
- TrustedSites Enabled
- UntrustedSites Disabled
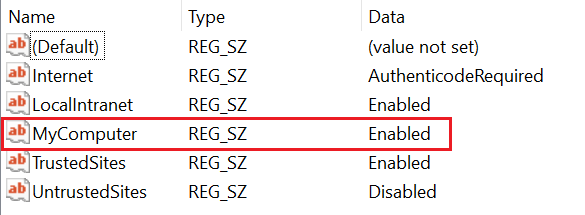 Die REG_SZ Datei welche den Fehler verursacht ist MyComputer (Rot umrandet). Stellen sie sicher dass diese auf Enabled ist, die Anderen Dateien können sie nach belieben einstellen.
Die REG_SZ Datei welche den Fehler verursacht ist MyComputer (Rot umrandet). Stellen sie sicher dass diese auf Enabled ist, die Anderen Dateien können sie nach belieben einstellen.
Tool unterstützte Modifizierung und Neusetzung der Registrerungseinträge:
Für diese Methode sollten sie das Smartlux Trust Prompt Tool auf ihrem Computer Installieren. Das Tool finden sie hier zum download bereit. Öffnen sie das Tool nach erfolgreicher Installation. Falls sie keine TrustManager Prompt Registrierungseinträge auf ihrem Computer haben wird ihnen das Tool beim Starten folgenden Dialog zeigen: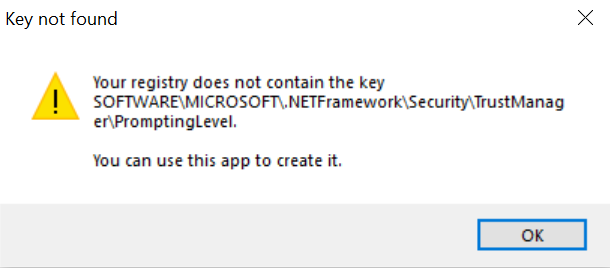 Drücken sie auf OK und wählen sie dann im Smartlux Trust Prompt Tool in den Dropdown Menüs folgende Optionen:
Drücken sie auf OK und wählen sie dann im Smartlux Trust Prompt Tool in den Dropdown Menüs folgende Optionen:
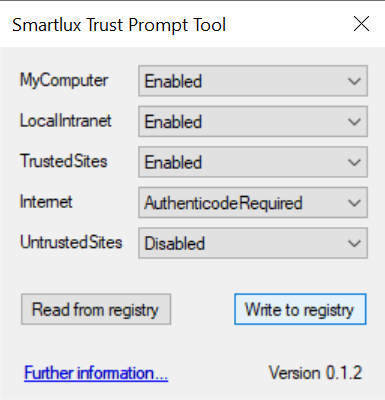 Durch Write to registry werden in ihrem Registry sechs neue Key Dateien erstellt. Diese können sie im Registry Editor finden: >Computer\HKEY_LOCAL_MACHINE\SOFTWARE\Microsoft\.NETFramework\Security\TrustManager\PromptingLevel
Genaueres dazu finden sie oben.
Falls sie bereits TrustManager Prompt Registrierungseinträge auf ihrem Computer haben wird beim öffnen des Smartlux Trust Prompt Tool keine Meldung erscheinen. Nach dem öffnen ändern sie lediglich MyComputer zu Enabled.
Durch Write to registry werden in ihrem Registry sechs neue Key Dateien erstellt. Diese können sie im Registry Editor finden: >Computer\HKEY_LOCAL_MACHINE\SOFTWARE\Microsoft\.NETFramework\Security\TrustManager\PromptingLevel
Genaueres dazu finden sie oben.
Falls sie bereits TrustManager Prompt Registrierungseinträge auf ihrem Computer haben wird beim öffnen des Smartlux Trust Prompt Tool keine Meldung erscheinen. Nach dem öffnen ändern sie lediglich MyComputer zu Enabled.
 Nach befolgen dieser Schritte sollten sie nun die Fehlermeldung nicht mehr bekommen und ihr Vizi Modeler Addin sollte sich aktivieren beim erneuten öffnen von Microsoft Visio.
Nach befolgen dieser Schritte sollten sie nun die Fehlermeldung nicht mehr bekommen und ihr Vizi Modeler Addin sollte sich aktivieren beim erneuten öffnen von Microsoft Visio.
Dokumentation verlangt Dateiformatkonvertierung
Dokumentation verlangt Dateiformatkonvertierung
Nachdem der Dokumentationsexport nach Microsoft Word gestartet wurde, wird nach Dateikonversions-Parametern gefragt. Der Dialog, welche unten gezeigt wird, erscheint für jedes BPMN-Element des Prozessdiagramms. Wenn Sie auf 'Abbrechen' klicken, wird der Exportprozess angehalten, eine Dokumentation wird nicht erzeugt.
Die Lösung:
- Schliessen Sie alle Instanzen von Microsoft Word
- Öffnen Sie Microsoft Word und gehen Sie zu Optionen - Erweitert - Abschnitt "Allgemein"
- Deaktivieren Sie das Kontrollkästchen Dateiformatkonvertierung beim Öffnen bestätigen
- Schliessen Sie Microsoft Word und versuchen Sie den Export erneut
- Falls das Problem damit nicht gelöst wurde, starten Sie den Computer neu und stellen Sie sicher, dass das obengenannte Kontrollkästchen deaktiviert ist. Der Dokumentationsexport sollte nun funktionieren.
Visio 2003/2007: Kein „Prozess“-Menü
Das "Prozess"-Menü ist im Visio 2003/2007 nicht sichtbar
Wenn Sie den Process Modeler starten, erscheint in der unteren rechten Ecke ein Splash-Screen, welcher Sie informiert, dass der Process Modeler geladen wird. Wenn Sie den Splash-Screen nicht sehen und auch kein "Prozess2-Menü im Visio ist, gab es vielleicht ein Problem mit dem Installieren des Process Modeler. Um das Problem zu lösen, folgen Sie bitte den nachstehenden Informationen, welche für Ihre Visio Version bestimmt ist.
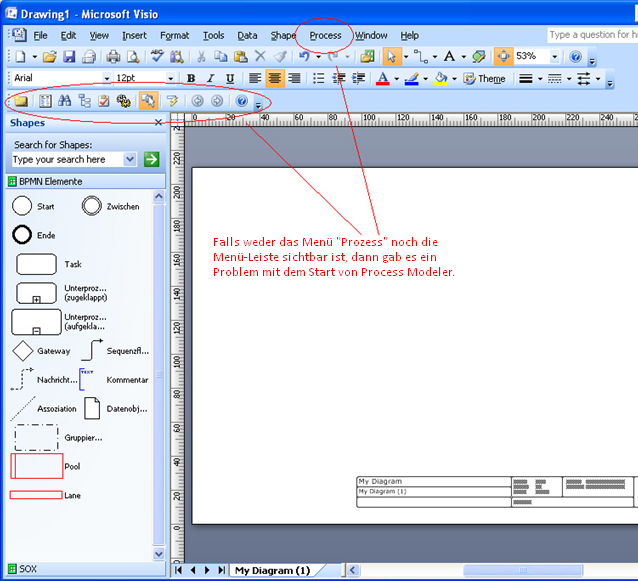
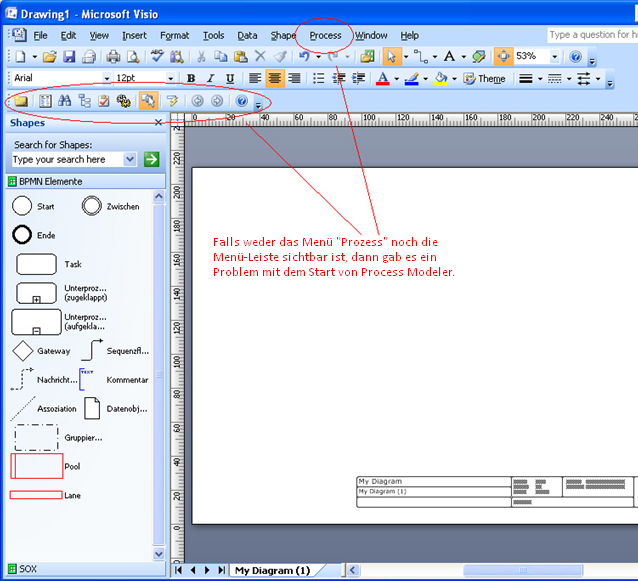
Microsoft Visio 2007
- Gehen Sie zu Hilfe -> Über Microsoft Office Visio und überprüfen Sie, ob ein Knopf namens Deaktivierte Elemente zu finden ist. Falls ja, klicken Sie auf diesen Knopf. Wenn Sie im nun erschienenen Fenster Process Modeler finden, wählen Sie dafür Aktivieren. Starten Sie dann Visio neu und prüfen Sie, ob das Menü nun da ist. Falls nicht, dann gehen Sie zum nächsten Schritt
- Gehen Sie zu Extras ->Vertrauenseinstellungscenter.... Wählen Sie dort Add-ins.
- Versichern Sie sich, dass Alle Add-ins deaktivieren nicht aktiviert ist.
- Wählen Sie Deaktivierte Elemente und dann Gehe zu…. Prüfen Sie ob der Process Modeler aufgelistet wird. Falls ja, wählen Sie den Eintrag und klicken Aktivieren. Starten Sie Visio erneut und prüfen, ob das Menü nun erscheint. Falls nicht, dann gehen Sie zum nächsten Schritt
- Wählen Sie die COM Add-ins und dann Gehe zu…. Prüfen Sie, ob das Process Modeler Addin aufgelistet wird und dessen Kästchen markiert ist. Falls nicht, wurde das Add-In das letzte Mal nicht korrekt gestartet. Versuchen Sie, das Kästchen zu markieren, bei allen unnötigen Add-Ins das Häkchen wegzunehmen und Visio neu zu starten. Wenn nun das Kästchen in den COM Add-Ins immer noch ohne Häkchen erscheint, installieren Sie Process Modeler neu.
Microsoft Visio 2003
1. Gehen Sie zu Hilfe ->Über Microsoft Office Visio und klicken den Knopf Deaktivierte Elemente…. Falls Process Modeler aufgelistet wird, wählen Sie diesen und klicken Aktivieren. Starten Sie Visio erneut und prüfen ob das Menü nun erscheint. Falls nicht gehen Sie zum nächsten Schritt. 2. Prüfen Sie die Sicherheitseinstellungen. Dafür gehen Sie zu Extras -> Optionen... -> Sicherheit. Aktivieren Sie die COM-Add-Ins und vergewissern Sie sich, dass Automatisierungsereignisse aktiviert ist. 3. Prüfen Sie die Registry, um sich zu versichern, dass das Add-In immer noch aktiviert ist. Dazu wählen Sie im Windows Start -> Ausführen... und geben regedit ein (dazu werden Administrator-Rechte benötigt). Nun suchen Sie in der linken Ordnerstruktur den folgenden Eintrag: HKEY_LOCAL_MACHINE\SOFTWARE\Microsoft\Visio\Addins\ProcessModelerVisioConnect.Connect Prüfen Sie, ob LoadBehavior auf den Wert 3 gesetzt ist. Falls der Wert 2 beträgt, wurde das Add-In das letzte Mal nicht erfolgreich gestartet. Versuchen Sie, den Wert auf 3 zu setzen und Visio neu zu starten. Falls dieser Wert gar nicht eingetragen ist oder dieser nach Neustart von Visio auf 2 zurückfällt, installieren Sie Process Modeler neu. 4. Falls keine der vorangehenden Massnahmen geholfen hat, prüfen Sie, ob noch andere Add-Ins in Visio laufen. Deaktivieren Sie diese, indem Sie in Visio Extras ->Makros ->COM Add-Ins…. für jedes Add-In das Häkchen rausnehmen (falls das Add-In laufen würde, wäre kein Eintrag in der Liste für den Process Modeler zu finden (nur Visio 2003)). Falls keine der Massnahmen zum Erfolg geführt hat, installieren Sie Visio inklusive der neusten Service Packs neu und danach den Process Modeler. Falls dies ebenfalls nicht hilft, kontaktieren Sie uns über info (at) itp-commerce.com.Prozessdokumentation wird nicht ausgeführt 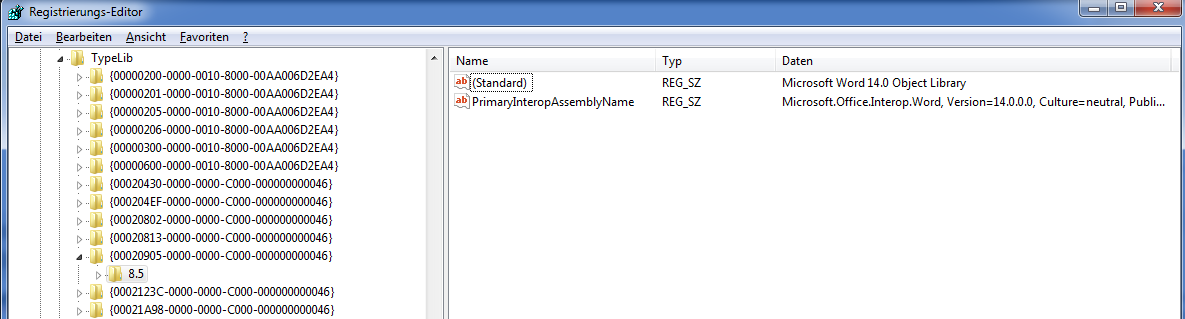 Nun müssen Sie wissen, welche Version von Microsoft Office auf Ihrem System installiert ist und den entsprechenden Knoten in der Registry zuordnen. Alle anderen Knoten sollten Sie aus löschen. Damit löschen Sie nur die Einträge für Microsoft Word heraus. Andere Applikationen von Microsoft Office bleiben davon unberührt.
Eine Ursache dafür ist die Installation verschiedener Versionen von Microsoft Office. Jede Version hinterlässt ihren eigenen Registrierungsschlüssel. Falls nun die neuere Version gelöscht wird, verbleibt trotzdem deren Schlüssel in der Registry. Damit wird vorgetäuscht, dass diese neuere Version noch installiert ist. Microsoft Visio versucht dann bei der Prozessdokumentation vergeblich, auf diese Version zuzugreifen.
Nun müssen Sie wissen, welche Version von Microsoft Office auf Ihrem System installiert ist und den entsprechenden Knoten in der Registry zuordnen. Alle anderen Knoten sollten Sie aus löschen. Damit löschen Sie nur die Einträge für Microsoft Word heraus. Andere Applikationen von Microsoft Office bleiben davon unberührt.
Eine Ursache dafür ist die Installation verschiedener Versionen von Microsoft Office. Jede Version hinterlässt ihren eigenen Registrierungsschlüssel. Falls nun die neuere Version gelöscht wird, verbleibt trotzdem deren Schlüssel in der Registry. Damit wird vorgetäuscht, dass diese neuere Version noch installiert ist. Microsoft Visio versucht dann bei der Prozessdokumentation vergeblich, auf diese Version zuzugreifen.
Prozessdokumentation wird nicht ausgeführt
Meldung: Microsoft Word ist nicht installiert/konnte nicht gefunden werden
Diese Meldung weist darauf hin, dass die Registrierungsschlüssen für Microsoft Office nicht sauber installiert wurden. Um den Fehler zu beheben müssen Sie über den Registrierungs-Editor auf die Registry zugreifen und einen oder mehrere Eintärge löschen. Dafür werden System-Administrator-Rechte benötigt. Unter dem folgenden Schlüssel werden Sie vermutlich mehr als einen Unterschlüssel finden: HKEY_CLASSES_ROOT\TypeLib\{00020905-0000-0000-C000-000000000046} Dort finden Sie Unterknoten, welche z.B. 8.4 und/oder 8.5 etc. benannt sind. Wenn Sie auf einen solchen Knoten klicken sehen Sie in der rechten Spalte den Eintrag "Standard". Im Bild wird "Microsoft Word 14.0 Object Library" angezeigt. Dabei handelt es sich um die referenzierte Office-Bibliothek mit Versionsnummer:- Office 2003 entspricht der Version 11.0.0.0
- Office 2007 entspricht der Version 12.0.0.0
- Office 2010 entspricht der Version 14.0.0.0.
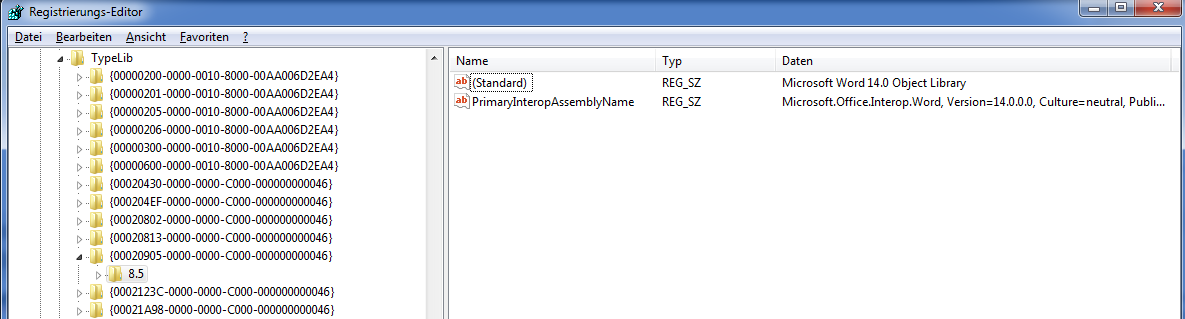 Nun müssen Sie wissen, welche Version von Microsoft Office auf Ihrem System installiert ist und den entsprechenden Knoten in der Registry zuordnen. Alle anderen Knoten sollten Sie aus löschen. Damit löschen Sie nur die Einträge für Microsoft Word heraus. Andere Applikationen von Microsoft Office bleiben davon unberührt.
Eine Ursache dafür ist die Installation verschiedener Versionen von Microsoft Office. Jede Version hinterlässt ihren eigenen Registrierungsschlüssel. Falls nun die neuere Version gelöscht wird, verbleibt trotzdem deren Schlüssel in der Registry. Damit wird vorgetäuscht, dass diese neuere Version noch installiert ist. Microsoft Visio versucht dann bei der Prozessdokumentation vergeblich, auf diese Version zuzugreifen.
Nun müssen Sie wissen, welche Version von Microsoft Office auf Ihrem System installiert ist und den entsprechenden Knoten in der Registry zuordnen. Alle anderen Knoten sollten Sie aus löschen. Damit löschen Sie nur die Einträge für Microsoft Word heraus. Andere Applikationen von Microsoft Office bleiben davon unberührt.
Eine Ursache dafür ist die Installation verschiedener Versionen von Microsoft Office. Jede Version hinterlässt ihren eigenen Registrierungsschlüssel. Falls nun die neuere Version gelöscht wird, verbleibt trotzdem deren Schlüssel in der Registry. Damit wird vorgetäuscht, dass diese neuere Version noch installiert ist. Microsoft Visio versucht dann bei der Prozessdokumentation vergeblich, auf diese Version zuzugreifen. Themen und Effekte
Visio ermöglicht es Ihnen sogenannte Themen und Effekte für alle Seiten zu setzen. Der Process Modeler hat einige eingebaute Themen und Effekte, um dem Benutzer zu helfen das BPD umzugestalten.
Gehen Sie in die Registerkarte Entwurf und klicken Sie auf das gewünschte Thema.
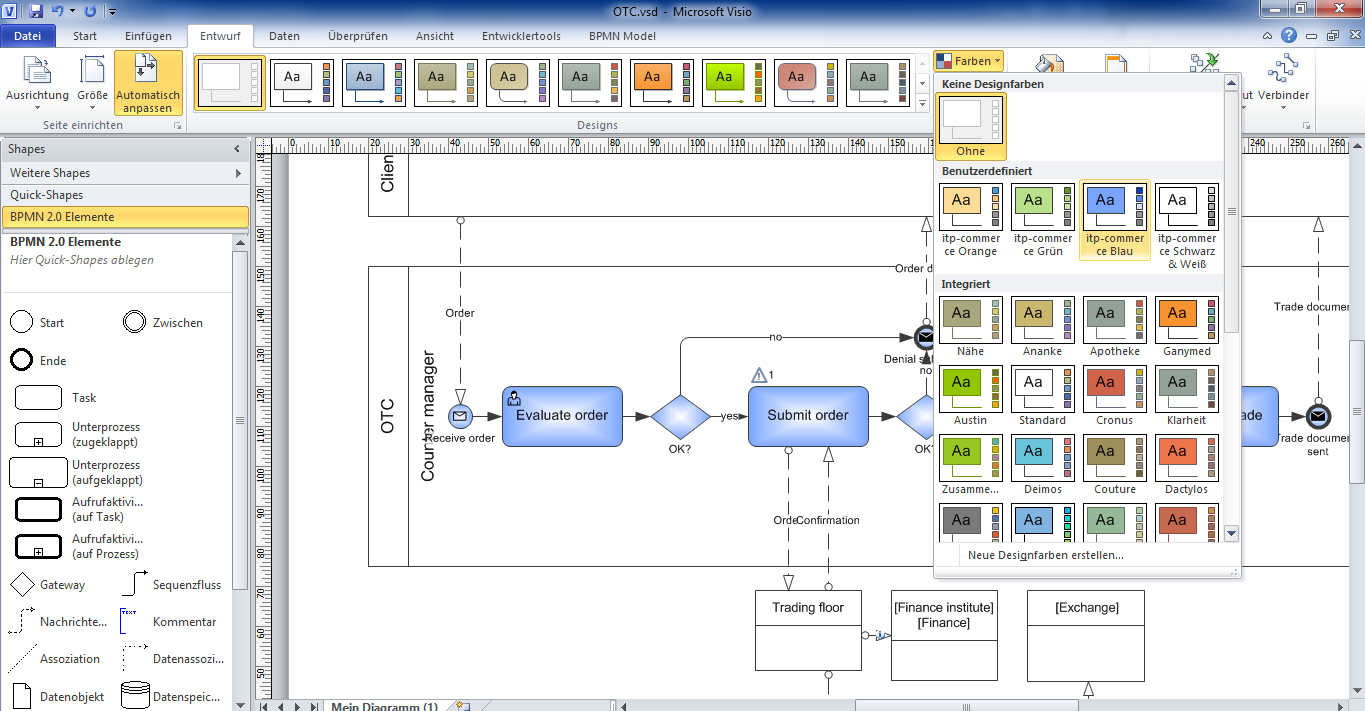 Ein rechter Mausklick auf das gewünschte Farbschema zeigt ein folgende Optionen auf.
Ein rechter Mausklick auf das gewünschte Farbschema zeigt ein folgende Optionen auf.
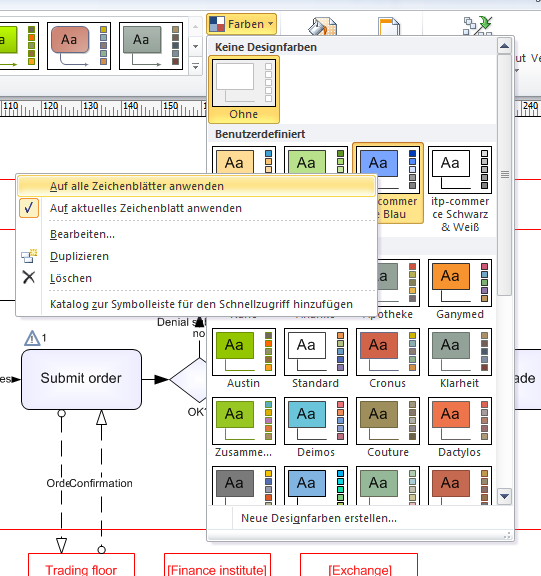
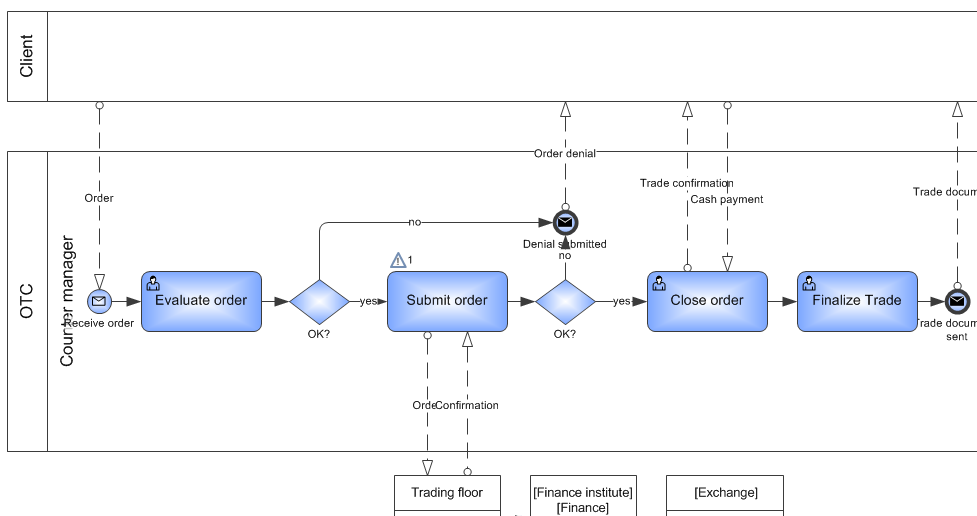
Was ist mit Themen und Effekten?
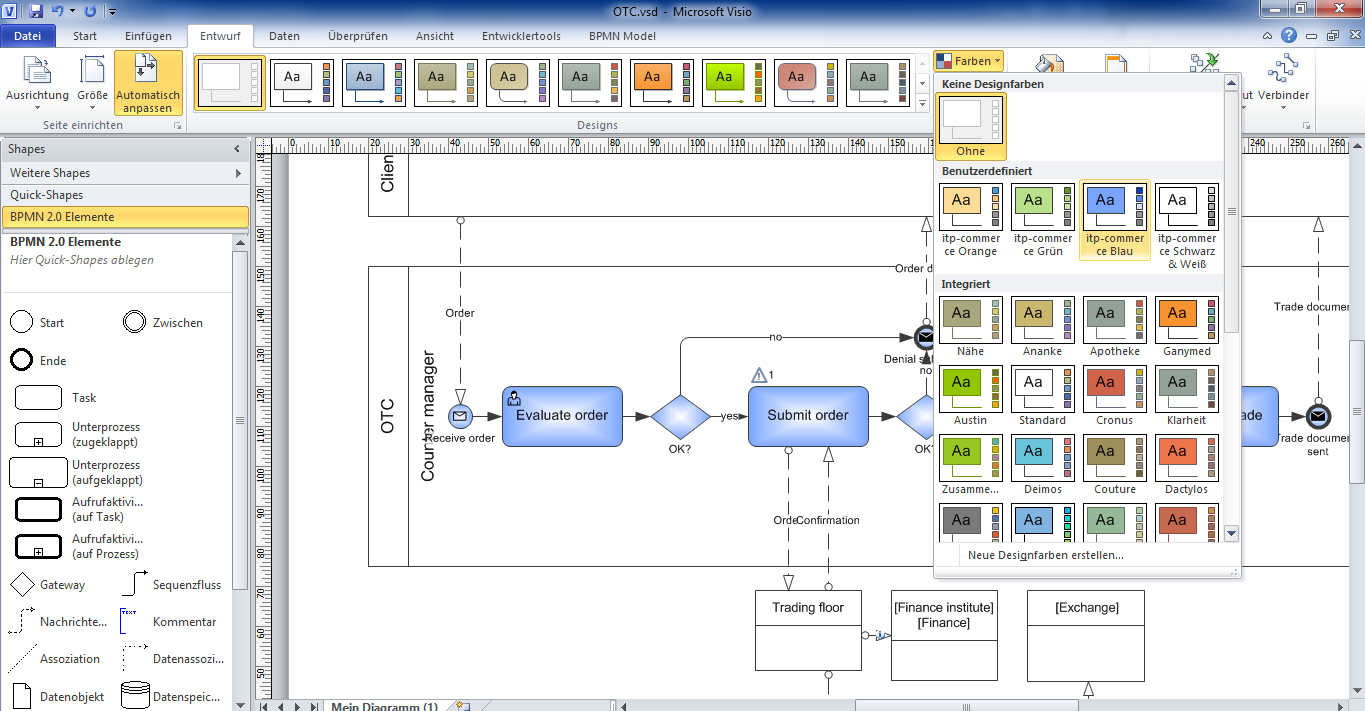 Ein rechter Mausklick auf das gewünschte Farbschema zeigt ein folgende Optionen auf.
Ein rechter Mausklick auf das gewünschte Farbschema zeigt ein folgende Optionen auf.
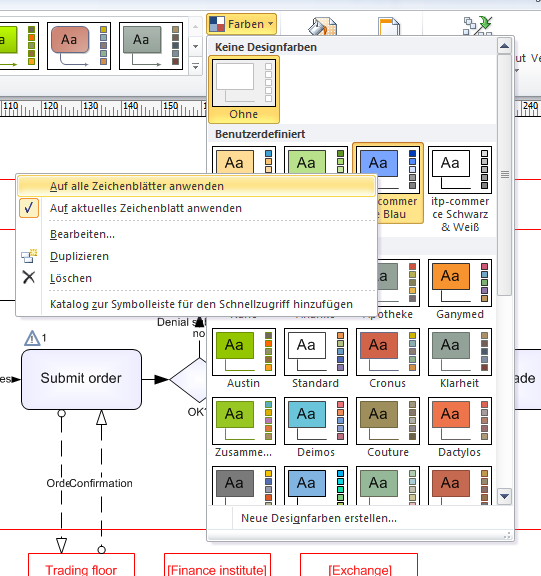
- Rechter Mausklick auf Auf aktuelles Zeichenblatt anwenden, wenn Sie das Thema nur auf dem aktuellen Zeichenblatt anwenden möchten.
- Rechter Mausklick auf Auf alle Zeichenblätter anwenden, wenn Sie das Thema auf allen Zeichenblätter anwenden wollen.
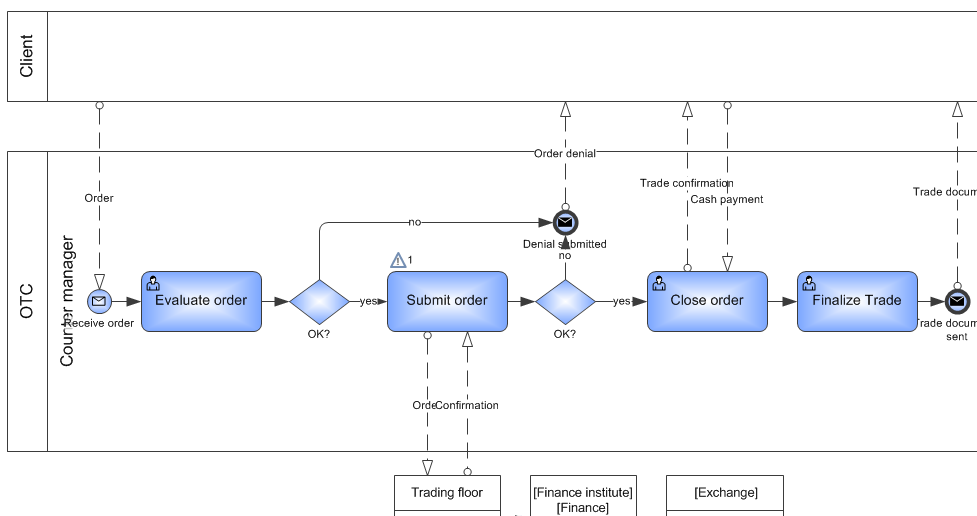
Flussrichtung ändern
Nach dem Import eines Diagramms mit vertikaler Ausrichtung (das kann ein Visio, AML oder ein anderes BPMN Diagramm sein) wird empfohlen, die Flussrichtung des BPD in die Horizontale zu legen.
Das folgende Beispiel wurde aus einer AML-Datei (EPK) importiert. EPK weisen meist eine Top-down-Orientierung auf. Die nachfolgenden Schritte zeigen Ihnen, wie Sie die Flussrichtung um 90 Grad drehen können.
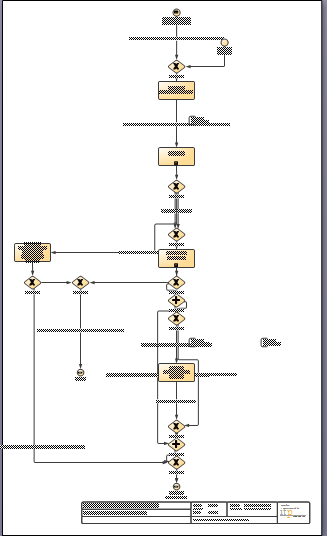 Zum Ändern des Layouts verwenden Sie im Register BPMN das Menü 'Layout':
Zum Ändern des Layouts verwenden Sie im Register BPMN das Menü 'Layout':
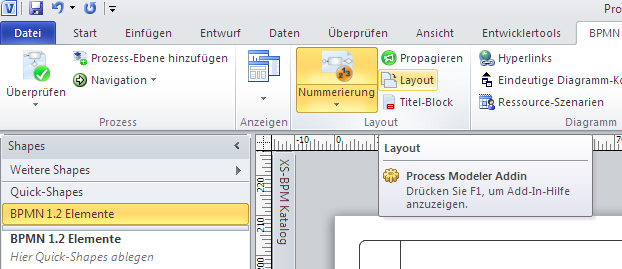 Nun erscheint der folgende Dialog:
Nun erscheint der folgende Dialog:
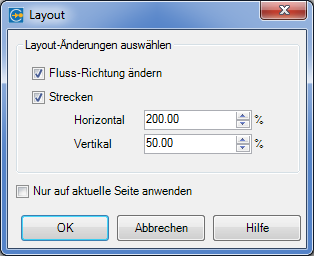
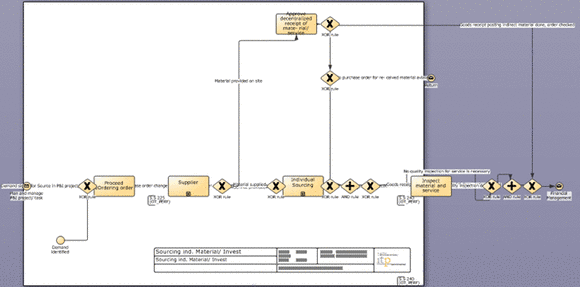 Schliesslich müssen Sie die Seitengrösse über das Menü
Schliesslich müssen Sie die Seitengrösse über das Menü File -> Page setup… ändern.
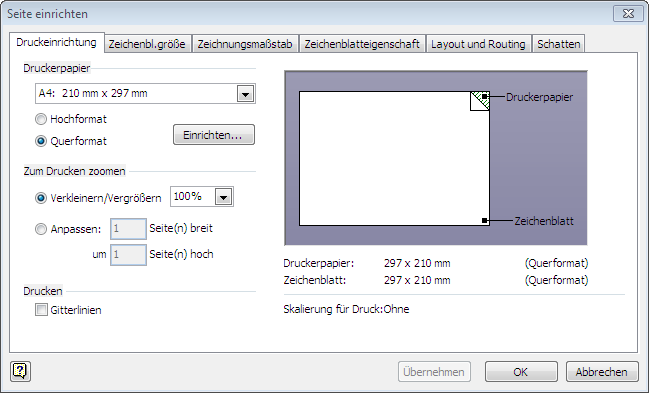
Wie ändere ich die Flussrichtung eines Diagramms?
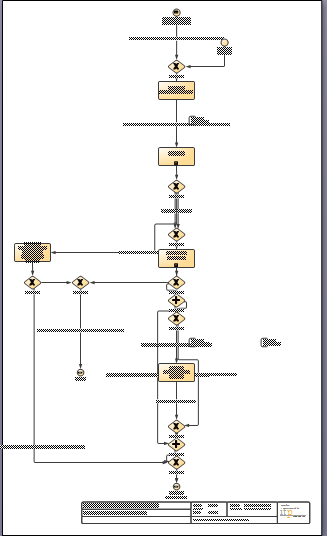 Zum Ändern des Layouts verwenden Sie im Register BPMN das Menü 'Layout':
Zum Ändern des Layouts verwenden Sie im Register BPMN das Menü 'Layout':
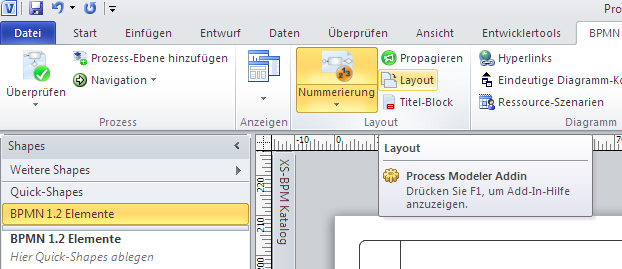 Nun erscheint der folgende Dialog:
Nun erscheint der folgende Dialog:
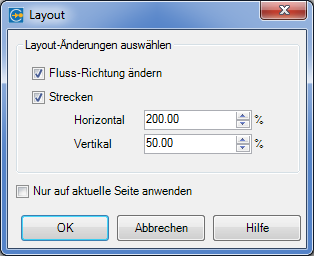
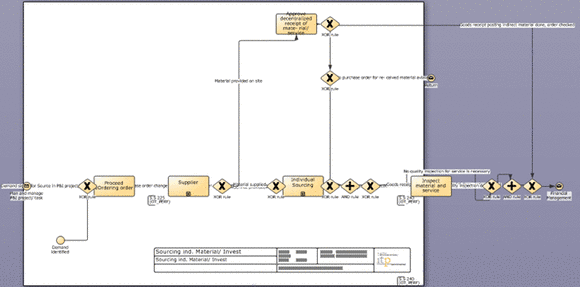 Schliesslich müssen Sie die Seitengrösse über das Menü
Schliesslich müssen Sie die Seitengrösse über das Menü 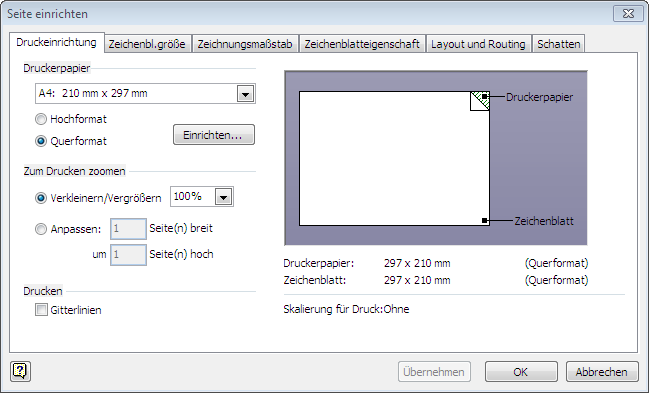
BPMN 1.2 zu 2.0 konvertieren
Verliere ich Daten wenn ich ein BPD von BPMN 1.2 zu BPMN 2.0 konvertiere?
Zu dieser Frage sind zwei verschiedene Aspekte zu beachten:
- Daten des BPMN-Schemas
- Zusätzliche Daten ausserhalb des BPMN-Schemas
Die Daten des BPMN-Schemas
Das BPMN 1.2-Schema (das sogenannte sXML wurde von der itp-commerce definiert und ist OMG Spezifikationskonform) wurde durch das offizielle BPMN 2.0-XML-Schema der OMG ersetzt. Neben der blossen Übersetzung in das neue XML-Schema wurden der BPMN mit der Version 2.0 neue Konzepte und Elemente eingeführt, während wiederum andere weggefallen sind. Der Process Modeler ist in der Lage, alle Aspekte der BPMN 1.2 in das BPMN 2.0-Schema zu konvertieren.Zusätzliche Daten ausserhalb des BPMN-Schemas
Einige BPMN 1.2-Komponenten werden im BPMN 2.0-Modus noch nicht unterstützt. Dies hat zur Folge, dass Daten wie z.B. Repository-Referenzen, Risiko- und Kontrollinformationen nicht konvertiert oder kopiert werden können und bei einer Konvertierung somit verloren gehen.Dokumentation verlangt Dateiformatkonvertierung
Nachdem der Dokumentationsexport nach Microsoft Word gestartet wurde, wird nach Dateikonversions-Parametern gefragt. Der Dialog, welche unten gezeigt wird, erscheint für jedes BPMN-Element des Prozessdiagramms. Wenn Sie auf 'Abbrechen' klicken, wird der Exportprozess angehalten, eine Dokumentation wird nicht erzeugt.
Die Lösung:
- Schliessen Sie alle Instanzen von Microsoft Word
- Öffnen Sie Microsoft Word und gehen Sie zu Optionen - Erweitert - Abschnitt "Allgemein"
- Deaktivieren Sie das Kontrollkästchen Dateiformatkonvertierung beim Öffnen bestätigen
- Schliessen Sie Microsoft Word und versuchen Sie den Export erneut
- Falls das Problem damit nicht gelöst wurde, starten Sie den Computer neu und stellen Sie sicher, dass das obengenannte Kontrollkästchen deaktiviert ist. Der Dokumentationsexport sollte nun funktionieren.
Das „Prozess“-Menü ist im Visio 2003/2007 nicht sichtbar
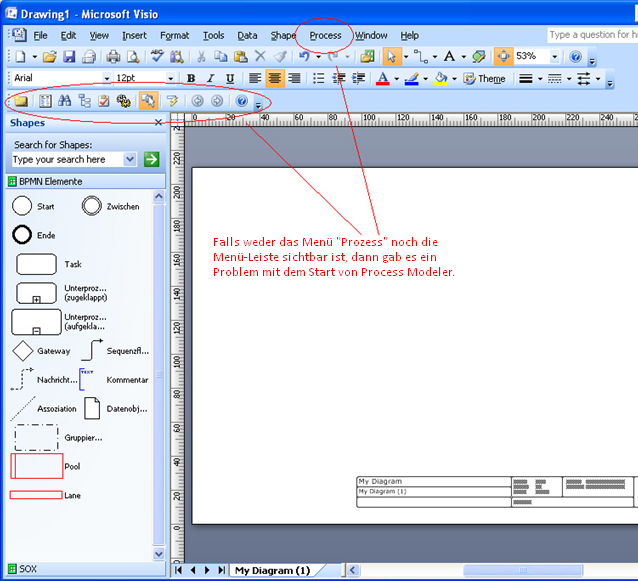
Wenn Sie den Process Modeler starten, erscheint in der unteren rechten Ecke ein Splash-Screen, welcher Sie informiert, dass der Process Modeler geladen wird. Wenn Sie den Splash-Screen nicht sehen und auch kein "Prozess2-Menü im Visio ist, gab es vielleicht ein Problem mit dem Installieren des Process Modeler. Um das Problem zu lösen, folgen Sie bitte den nachstehenden Informationen, welche für Ihre Visio Version bestimmt ist.
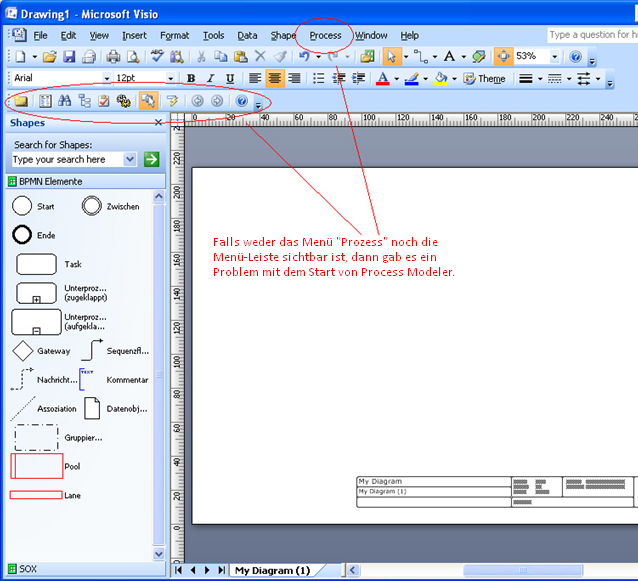
Microsoft Visio 2007
- Gehen Sie zu Hilfe -> Über Microsoft Office Visio und überprüfen Sie, ob ein Knopf namens Deaktivierte Elemente zu finden ist. Falls ja, klicken Sie auf diesen Knopf. Wenn Sie im nun erschienenen Fenster Process Modeler finden, wählen Sie dafür Aktivieren. Starten Sie dann Visio neu und prüfen Sie, ob das Menü nun da ist. Falls nicht, dann gehen Sie zum nächsten Schritt
- Gehen Sie zu Extras ->Vertrauenseinstellungscenter.... Wählen Sie dort Add-ins.
- Versichern Sie sich, dass Alle Add-ins deaktivieren nicht aktiviert ist.
- Wählen Sie Deaktivierte Elemente und dann Gehe zu…. Prüfen Sie ob der Process Modeler aufgelistet wird. Falls ja, wählen Sie den Eintrag und klicken Aktivieren. Starten Sie Visio erneut und prüfen, ob das Menü nun erscheint. Falls nicht, dann gehen Sie zum nächsten Schritt
- Wählen Sie die COM Add-ins und dann Gehe zu…. Prüfen Sie, ob das Process Modeler Addin aufgelistet wird und dessen Kästchen markiert ist. Falls nicht, wurde das Add-In das letzte Mal nicht korrekt gestartet. Versuchen Sie, das Kästchen zu markieren, bei allen unnötigen Add-Ins das Häkchen wegzunehmen und Visio neu zu starten. Wenn nun das Kästchen in den COM Add-Ins immer noch ohne Häkchen erscheint, installieren Sie Process Modeler neu.
Microsoft Visio 2003
1. Gehen Sie zu Hilfe ->Über Microsoft Office Visio und klicken den Knopf Deaktivierte Elemente…. Falls Process Modeler aufgelistet wird, wählen Sie diesen und klicken Aktivieren. Starten Sie Visio erneut und prüfen ob das Menü nun erscheint. Falls nicht gehen Sie zum nächsten Schritt. 2. Prüfen Sie die Sicherheitseinstellungen. Dafür gehen Sie zu Extras -> Optionen... -> Sicherheit. Aktivieren Sie die COM-Add-Ins und vergewissern Sie sich, dass Automatisierungsereignisse aktiviert ist. 3. Prüfen Sie die Registry, um sich zu versichern, dass das Add-In immer noch aktiviert ist. Dazu wählen Sie im Windows Start -> Ausführen... und geben regedit ein (dazu werden Administrator-Rechte benötigt). Nun suchen Sie in der linken Ordnerstruktur den folgenden Eintrag: HKEY_LOCAL_MACHINE\SOFTWARE\Microsoft\Visio\Addins\ProcessModelerVisioConnect.Connect Prüfen Sie, ob LoadBehavior auf den Wert 3 gesetzt ist. Falls der Wert 2 beträgt, wurde das Add-In das letzte Mal nicht erfolgreich gestartet. Versuchen Sie, den Wert auf 3 zu setzen und Visio neu zu starten. Falls dieser Wert gar nicht eingetragen ist oder dieser nach Neustart von Visio auf 2 zurückfällt, installieren Sie Process Modeler neu. 4. Falls keine der vorangehenden Massnahmen geholfen hat, prüfen Sie, ob noch andere Add-Ins in Visio laufen. Deaktivieren Sie diese, indem Sie in Visio Extras ->Makros ->COM Add-Ins…. für jedes Add-In das Häkchen rausnehmen (falls das Add-In laufen würde, wäre kein Eintrag in der Liste für den Process Modeler zu finden (nur Visio 2003)). Falls keine der Massnahmen zum Erfolg geführt hat, installieren Sie Visio inklusive der neusten Service Packs neu und danach den Process Modeler. Falls dies ebenfalls nicht hilft, kontaktieren Sie uns über info (at) itp-commerce.com.Die „BPMN“ Registerkarte ist im Visio 2010 nicht verfügbar
Stellen Sie sicher, dass das Plugin aktiviert ist
Klicken Sie auf Datei und anschliessend auf Optionen, um dort die Add-ins anzupassen.
- Verwalten Sie die Deaktivierten Elemente anschliessend wählen Sie Gehe zu…. Überprüfen Sie ob etwas aufgelistet wird. Wenn etwas aufgelistet wird, wählen Sie es an und klicken auf Aktivieren. Starten Sie Visio neu und schauen Sie ob es funktioniert. Wenn es nicht funktioniert, folgen Sie den nächsten Schritten.
- Verwalten Sie die COM ADD-ins anschliessend wählen Sie Gehe zu…. Stellen Sie sicher, dass Process Modeler Addin aufgelistet ist und die Checkbox aktiviert ist. Wenn sie nicht aktiviert ist, wurde das Addin das letzte Mal nicht richtig geladen. Aktivieren Sie die Checkbox und deaktivieren Sie alle unnötigen Add-ins. Anschliessend starten Sie Visio neu. Wenn die Checkbox, nach dem Neustarten, immer noch nicht aktiviert ist, versuchen Sie den Process Modeler neu zu installieren.
Verbindung zu Oracle Repository schlägt fehl
In order to connect to an Oracle database, some additional drivers may be needed.
- From the Oracle website, download the ODAC client that supports your Oracle Database. For versions 9.2, 10.1, 10.2, 11.1, and 11.2 you may use the links below. The smaller packages with Xcopy Deployment will suffice:
- Install the ODAC client following the instructions provided within the download file ("readme"). Make sure to add the Oracle directories to the system PATH environment variable as indicated in the instructions.
- After the installation, open the Oracle install directory (default is "C:oracle") and navigate to the sub directory "odp.netbin4".
- Copy the file "Oracle.DataAccess.dll"
- Open the Process Modeler installation directory. [Where is it?]
- Replace the existing "Oracle.DataAccess.dll" file with the one you have just copied from the Oracle directory.
- After restarting Visio you should be able to connect to the Oracle repository.
Error while loading the add-in
If you get an error while trying to enable the add-in in the Trust Center, try the following: