Connection settings
The crucial step in the schema installation process is the connection setup. There is no way for the wizard application to determine the system administrator login and password. Therefore it must be provided by the user running the installation wizard. If the database was installed by the administrator or third party please contact them for the system administrator login information.
At this point you can see the connection dialog with the input fields where you can enter the connection parameters. This part with the system login and password is the same for all database installation types. The part with database specific information varies from database to database and contains more or less input fields. Normally the dialog is initialized with the known default information based on the database type. The system password field is empty. The wizard must login to the database using the system administrator account in order to install the schema, tables and all database users. After you have entered the connection information you can use the test button to test your connection. If the connection test was successful, a green icon is shown with the appropriate text. Otherwise a red icon will indicate that the connection attempt failed.
![]()
Important Notice:
If you are using the MySQL server for the repository installation you may encounter an error message regarding the ‘max_allowed_packet’ issue. The wizard tries to determine if the my.ini file of the MySQL server exists on the machine and if it contains the mentioned entry. To be able to store larger BPMN diagrams we strongly recommend to increase it to 32M value.
![]()
The wizard also informs you if there is a missing database property/entry. You should enter the property manually (in the above example that entry would be: max_allowed_packet=32M) . The path to the my.ini file, where you would make the entry, is shown by the wizard. Make sure to restart your mysql instance after you have made the new entries. This is needed in order for changes to take affect.
Furthermore, an information symbol will be shown if there are other messages describing the cause for the connection failure. Move your mouse over the symbol to see the message. If you are not sure what information to enter please consult your database manual. Here are some known defaults regarding the supported databases:
MySql
Normally the system administrator password is defined during the mysql database installation (see the picture below):
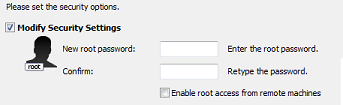
The password used for the connection setup is the one you entered in the above dialog. The default administrator login is always root.
| system login: | root |
| password: | (the password is entered during the mysql installation) |
| location: | localhost or IP-Address of the machine where the mysql server is running |
| port: | 3306 (this is the standard port of the mysql server) |
Sql Server 2000
Sql server must be running in the mixed mode (both windows and server authentication) and the sa account must be activated and the password for this account must be set. Consult enabling the sa account for more information.
| system login: | sa |
| password: | (defined password as explained above) |
| location: | localhost or IP-Address of the machine where the sql server is running |
| port: | 1433 (this is the standard port of the sql server) |
Sql Server 2005/2008
This version requires the .NET Framework 2.0 to be installed on the machine where the server is running. The settings are the same as for the version 2000 but it requests longer password for the sa account
Oracle 8, 9, 10, 11
If you intend to use the oracle server be sure to install the oracle client software on your machine. For more information please refer to the repository installation guide. You can connect to your oracle server either by using the net service name or by entering the following information:
| system login: | system |
| password: | manager (if not changed during installation of afterwards) |
| location: | localhost or IP-Address of the machine where the oracle server is running |
| port: | 1521 (this is the standard port of the oracle server) |
Please note: to connect to a net service name you will need a valid entry in the oracle tnsnames entry.
Enabling the sa account
To activate the sa account you can use the “Enterprise manager” software that is installed during the server installation. Select your sql server 2000 instance and use the ‘Action -> Properties’ option from the application menu. Select the security tab and enable the option SQL Server and Windows (if not already activated). Close the properties window and go to the “Security” folder of your sql server 2000 instance. Select option “User” and double click the sa account on the right side of the window. Type in a new password for the sa account and store it by clicking the ok button. You should be able to proceed with the repository installation using the sa account and the password you typed in.


